Nacházíte se na stránkách dokumentace pluginu Toret Dropshipping, který propojuje WooCommerce e-shop se službou Dropshipping.cz.
Instalace pluginu
Po zakoupení pluginu obdržíte e-mailem licenční klíč a odkaz na stažení zip souboru s pluginem. Detailní návod, jak do WordPress nainstalovat plugin z počítače, najdete zde.
Aktivace pluginu
Po instalaci pluginu si v administraci WP otevřete plugin Dropshipping.cz, do příslušného pole vložíte licenční klíč a tlačítkem uložíte.
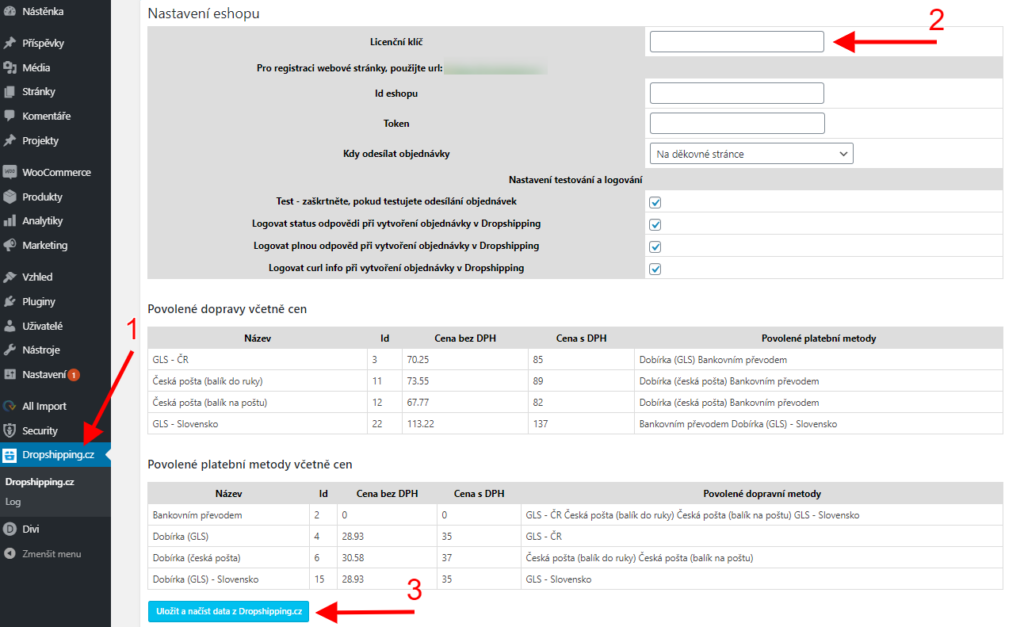
Jak propojit WooCommerce e-shop a Dropshipping.cz
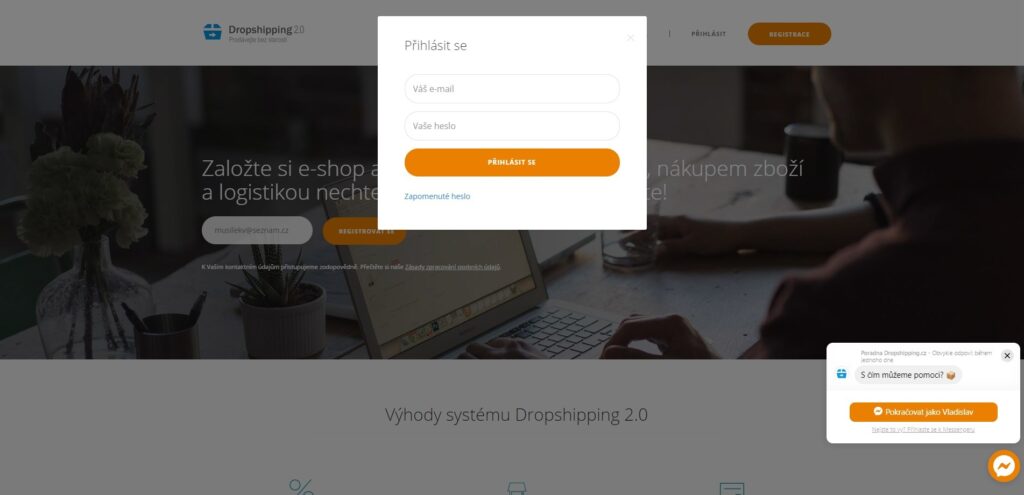
Nejprve se musíte zaregistrovat a přihlásit do administrace účtu na dropshipping.cz. To je naprosto nezbytné, aby jste mohli plugin využívat.
Po přihlášení na webu dropshipping.cz si podle návodů v dokumentaci (Znalostní báze > Začínáme v 5ti krocích) vytvoříte vlastní e-shop a vyberete dodavatele zboží.
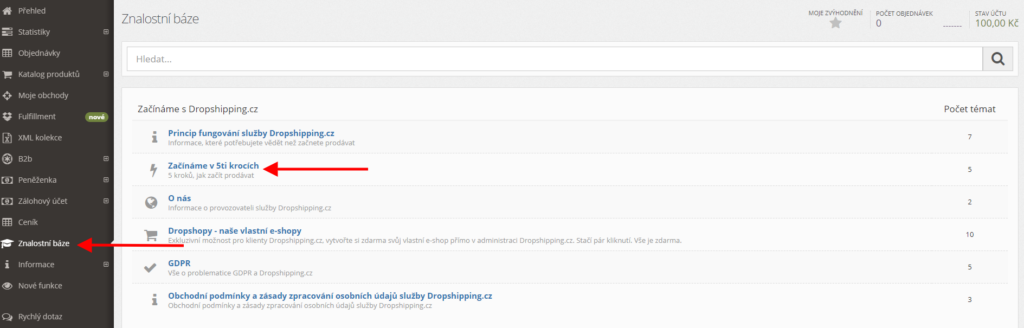
V sekci „Moje obchody“ naleznete přehled všech vytvořených virtuálních obchodů. Klikněte u příslušného obchodu na ikonku XML feedů a zkopírujete si URL adresu pod nadpisem „Základní XML feed dropshipping.cz“, budete ji potřebovat v dalších krocích.
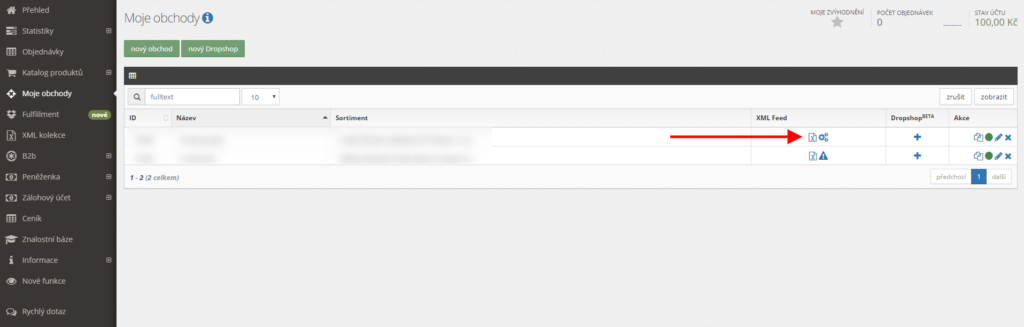
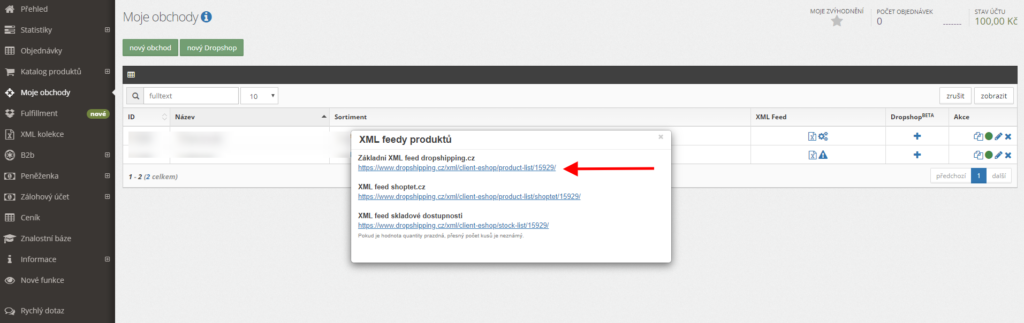
Import produktů z feedu do Dropshipping.cz
Dalším nezbytným krokem je naplnění obchodu produkty. Pro tento případ je nutné využít prémiový plugin WP All Import. Ten zajistí import i pravidelnou aktualizaci dat.
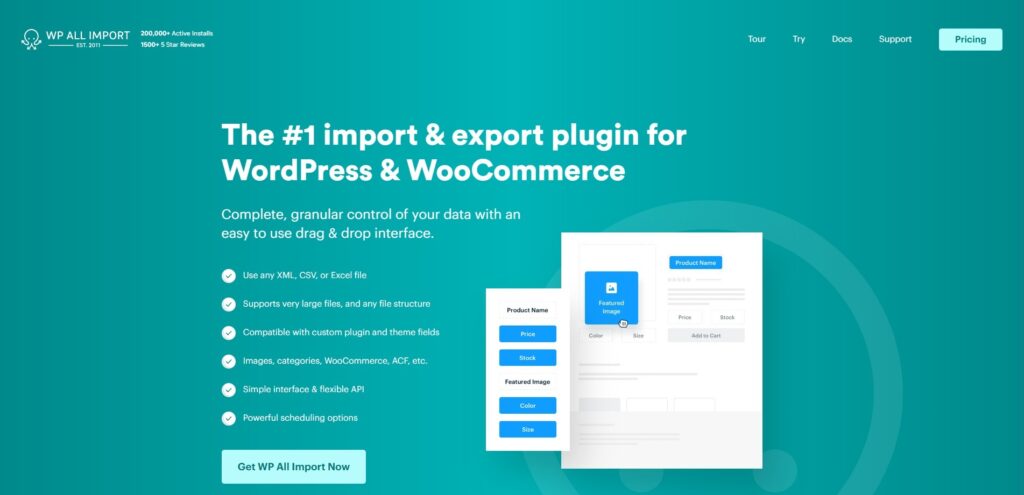
Pro funkčnost importu produktů je potřeba zakoupit minimálně balíček WooCommerce Import Package, který mimo pluginu WP All Import obsahuje i plugin WooCommerce Add-On, který budete také potřebovat.
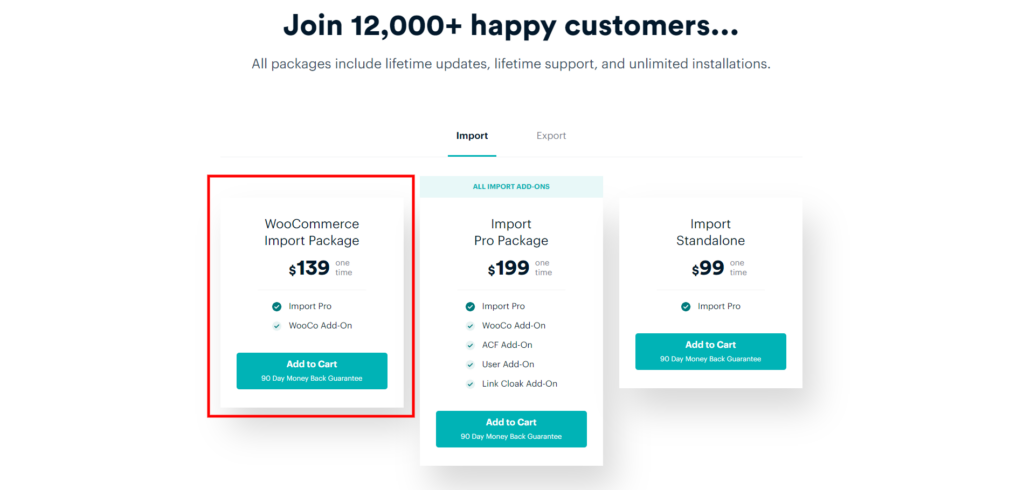
Oba pluginy nainstalujete do WordPressu a aktivujete.

Otevřete si nainstalovaný plugin WP All Import a klikněte na tlačítko „Download from URL“
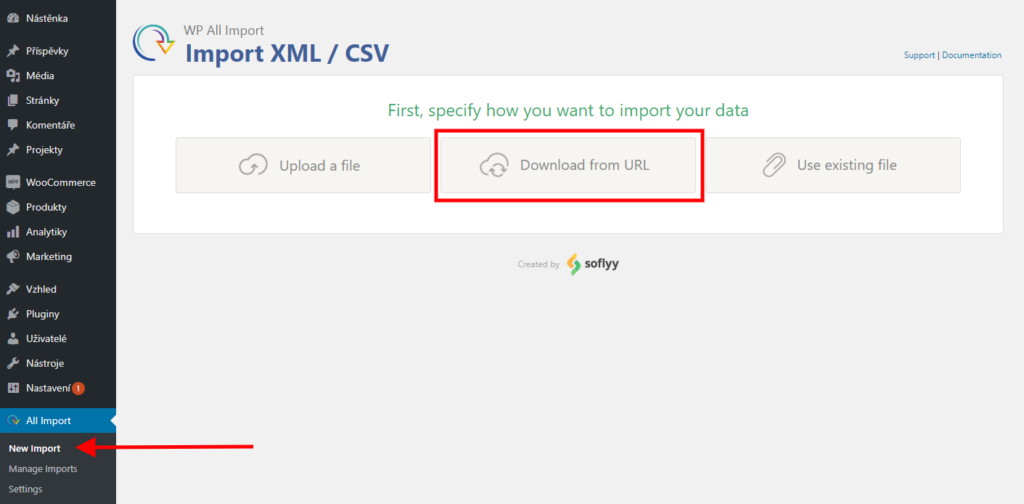
Otevře se řádek, kam vložíte URL adresu XML feedu, kterou jste si již v předchozím kroku zkopírovali na stránce dropshipping.cz v sekci „Moje obchody“.
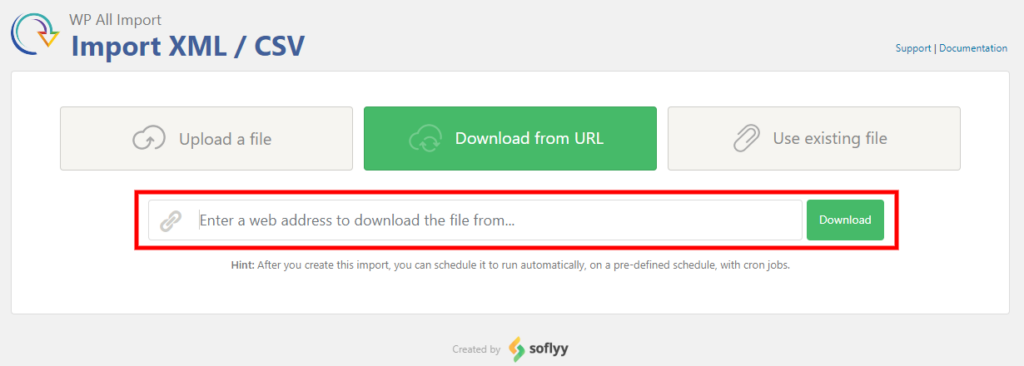
Po stisknutí tlačítka „Download“ vyberete v rozbalovacím okně „WooCommerce Products“ a pokračujte na další krok.
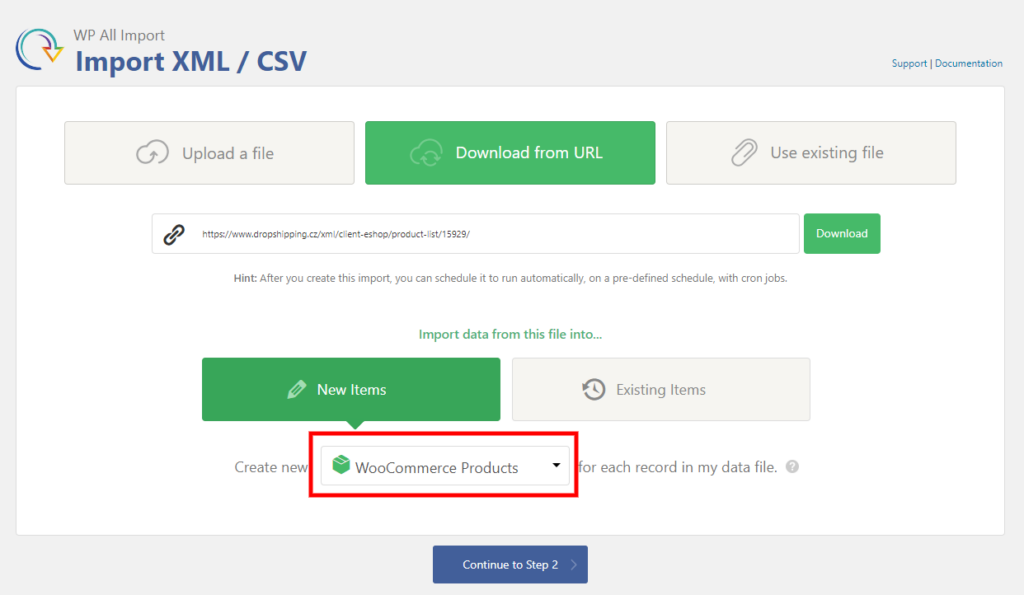
V levém menu vyberte položku „shopitem“ a pokračujte na další krok.
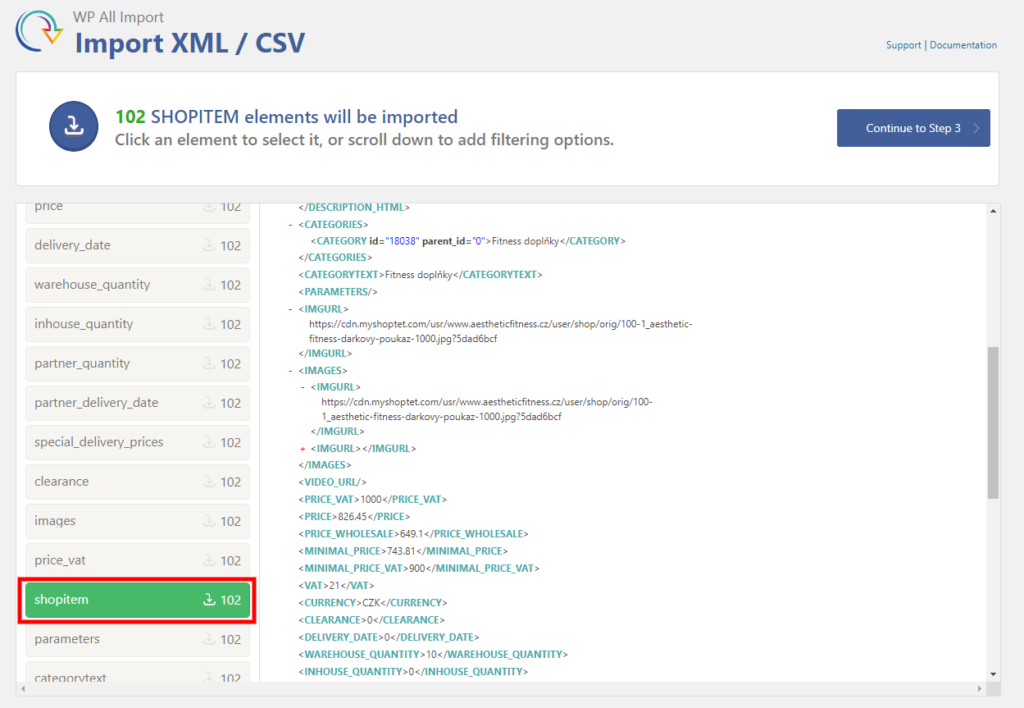
Dále budete nastavovat kritéria pro import produktu.
Vpravo jsou XML tagy (např. <ITEM_ID>), tyto tagy bude nutné vyplnit do níže uvedených částí. Nevypisujte tagy ručně, uchopte je myší a přetáhněte do požadovaného pole.
V sekci Title & Description přetáhněte do prvního pole tag <PRODUCT_NAME>, do druhého pole tag <DESCRIPTION>.
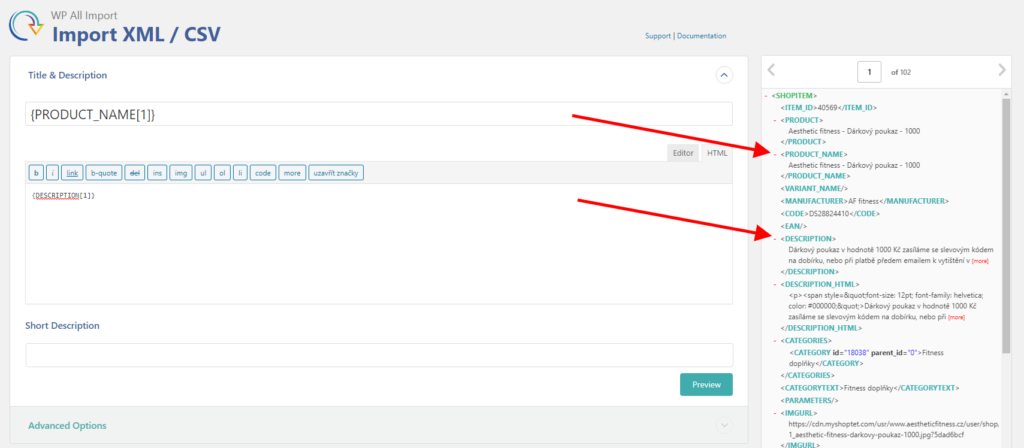
Následující volbě je třeba věnovat zvýšenou pozornost.
V sekci WooCommerce Add-On je nutno změnit typ produktu na „Variable product„. Do pole SKU přetáhněte tag <CODE> . Toto je nejdůležitější, protože pokud nebude hodnota SKU odpovídat, systém nerozpozná produkty a objednávka se nepřenese.
Do pole Regular Price přetáhnete tag <PRICE_VAT> (cena s DPH) nebo tag <PRICE> (cena bez DPH), podle toho jak máte nastavenou WooCommenci.
Do pole Variation Description přetáhněte tag <VARIANT_NAME/>
Pokud máte na webu nastavenou sazbu DPH, nezapomeňte u checkboxu Tax Status vybrat Taxable (stav daně – zdanitelný), v opačném případě nechte nastavenou výchozí hodnotu None.
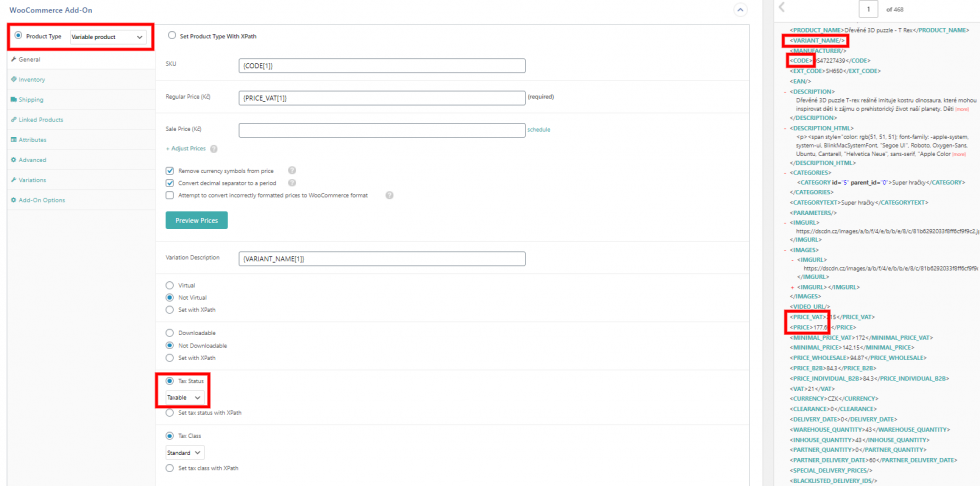
Ve stejné sekci WooCommerce Add-On přepněte vlevo na záložku „Inventory„. U pole „Manage stock?“ vyberte možnost „Ano“. Do pole „Stock Qty“ přetáhněte tag <WAREHOUSE_QUANTITY>
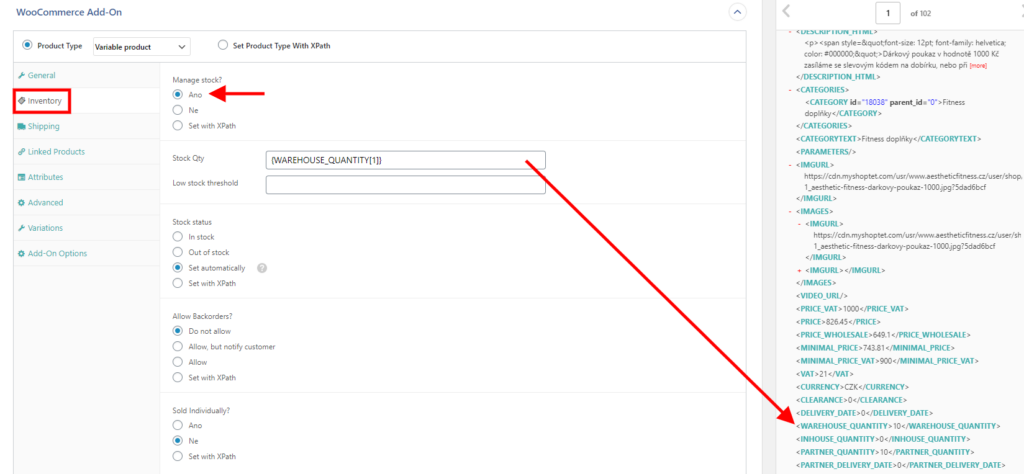
Ve stejné sekci WooCommerce Add-On přepněte vlevo na záložku „Attributes„. Do pole „Name“ ručně napište „Varianta“ a do pole „Values“ přetáhněte tag <VARIANT_NAME/>.
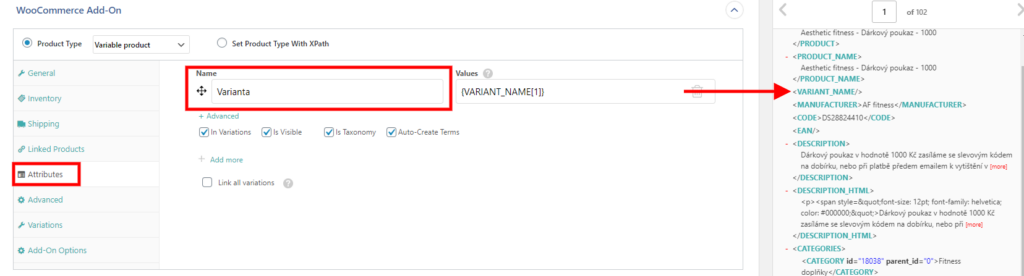
V případě, že máte produkt s variantami, tak ve stejné sekci WooCommerce Add-On přepněte vlevo na záložku „Variations„. Pokud si nejste jisti, zda máte feed s variantami, i tak můžete nastavení takto vyplnit. V opačném případě toto nastavení nic neovlivní.
Pokud u produktu nemáte varianty, tak v pravé tabulce tagů nebudete mít <ITEMGROUP_ID>. Toto nicméně neznamená, že u ostatních produktů varianty nejsou, protože pravý sloupec tagů zobrazuje jeden produkt a nad sloupcem můžete mezi produkty listovat (např. 1 of 102). Buď můžete ručně dolistovat k produktu s variantami a přetáhnout tag, nebo do pole napíšete tag ručně.
V první řadě vyberte možnost „All products with variations are grouped with a unique value that is the same for each variation and unique for each product.“ Poté do pole „Unique Value“ přetáhněte tag <ITEMGROUP_ID>.
V poli „Manage stock?“ zaškrtněte „Ano“, po této volbě se otevře pole „Stock Qty“, kam přetáhněte tag <WAREHOUSE_QUANTITY>.
Nakonec zaškrtněte políčko u „Save variation image to the gallery.“
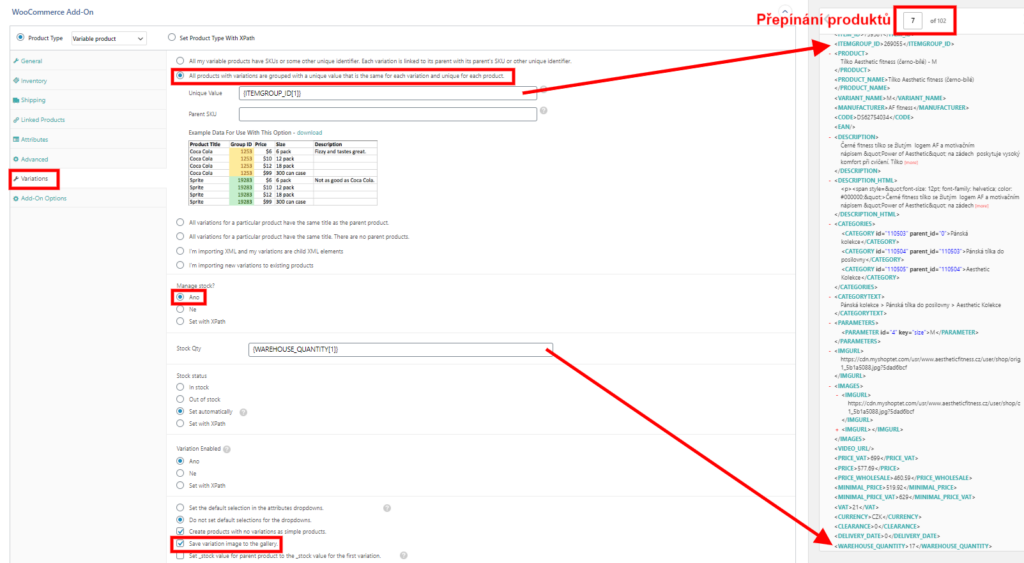
Pokračujte do sekce Images a do volného textového pole přetáhněte tag <IMGURL>, který pod sebe opakovaně nakopírujte a druhé číslo vždy o jedno zvyšte. Tímto si vytvoříte galerii, pokud u produktu bude více obrázků. Doporučujeme vložit více řádků, aby u produktů, kde je více obrázků některé nechyběly.
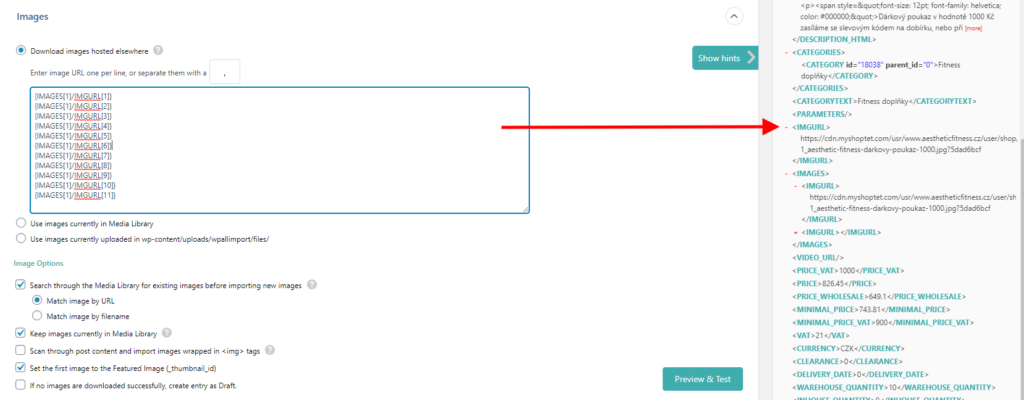
Pokračujte do sekce Custom Fields. Do pole „Name“ ručně napište „dropshipping_item_id“ a do pole „Value“ přetáhněte tag <ITEM_ID>.

Pokračujte do sekce Taxonomies, Categories, Tags. Zde zaškrtněte okénko „Kategorie produktu“ a poté zaškrtněte okénko „Each Produkt has multiple Kategorie produktu“. Do prázdného textového okna přetáhněte tag <CATEGORYTEXT> a změňte oddělovač (Separated by) z původní čárky na >.
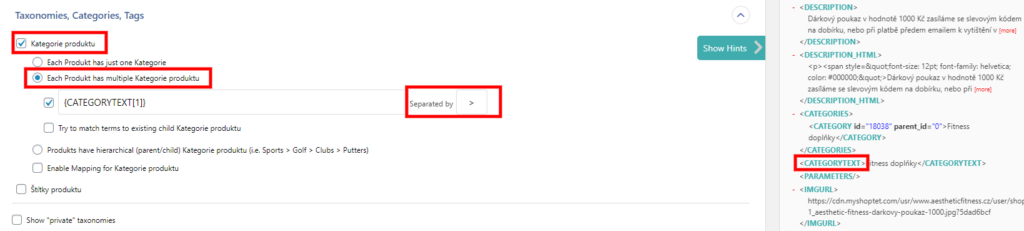
Teď máte vše nastavené, pokračujte na další krok.
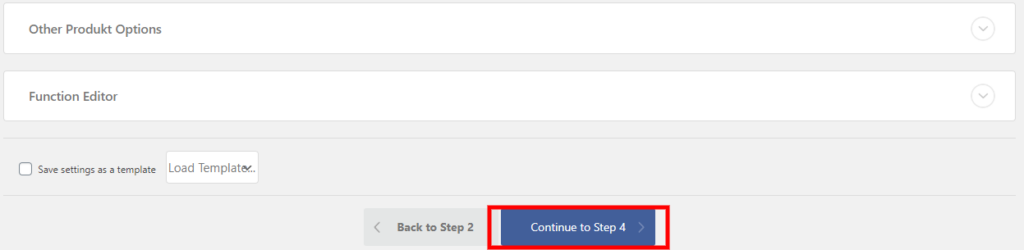
V dalším kroku klikněte na tlačítko „Auto-detect“, pole vedle se automaticky vyplní a poté klikněte na tlačítko pokračovat.
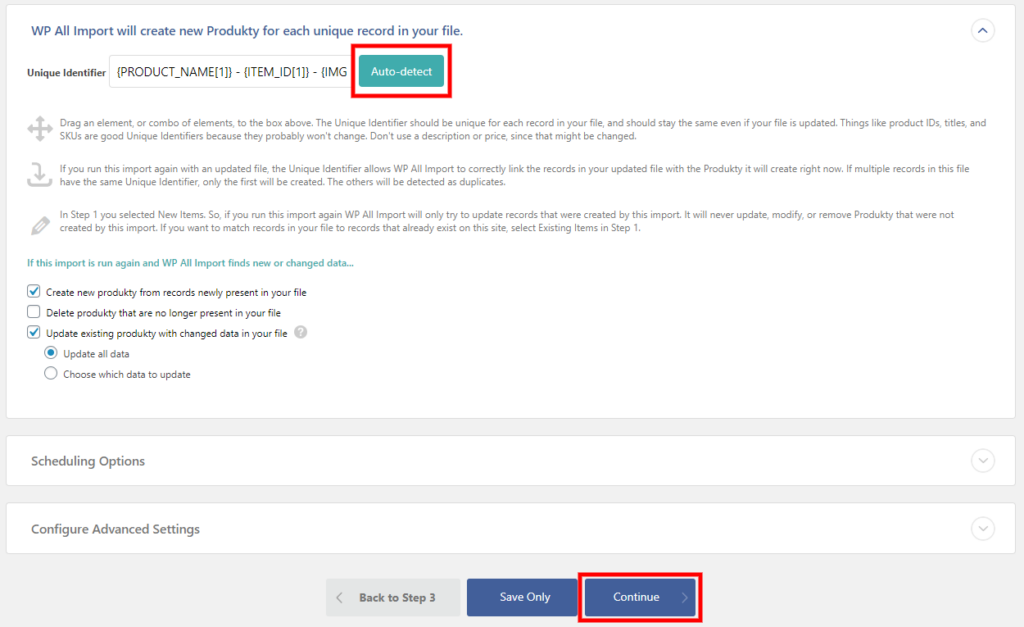
Jako poslední krok potvrdíte import tlačítkem „Confirm & Run Import“

A poté se již spustí import dat na web. Okno nezavírejte a počkejte, až import skončí. Pokud se z nějakého důvodu přeruší, plugin umí navázat tam, kde skončil.
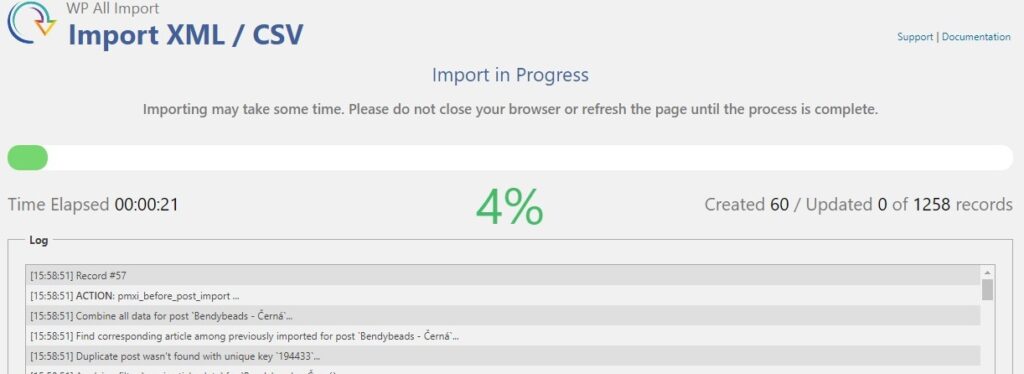
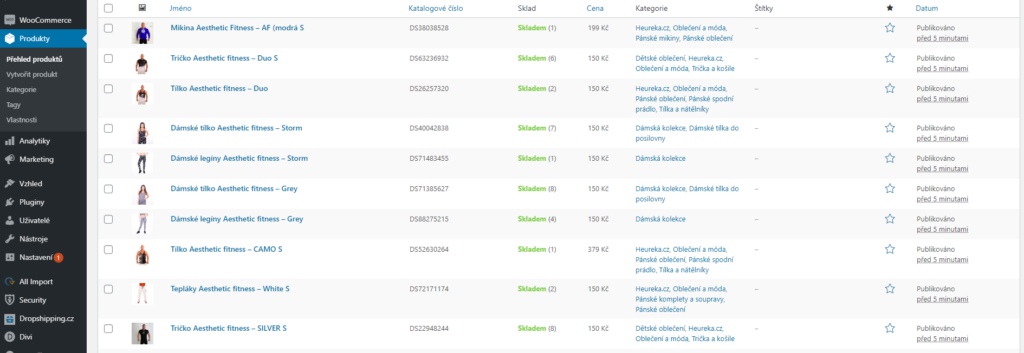
Aktualizace produktů
Pro pravidelnou aktualizaci produktů je potřeba nastavit CRON na hostingu.
Potřebné URL pro CRON najdete v administraci WordPressu. V pluginu WP All Import si otevřete kategorii „Manage Imports„. Poté u vašeho eshopu vpravo klikněte na „Scheduling Options„.
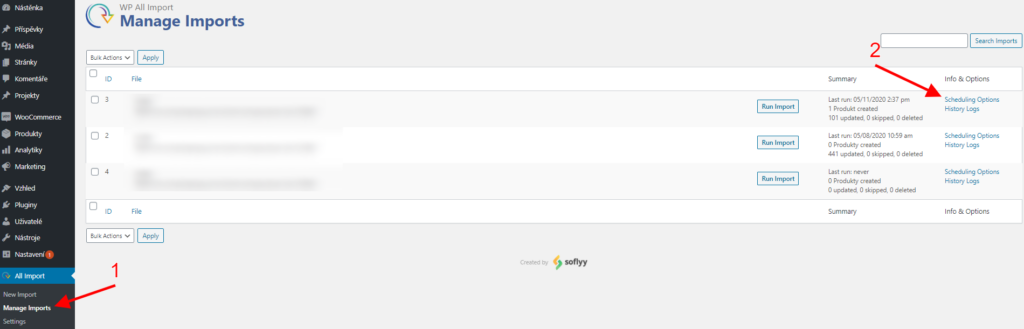
Otevře se okno, kde zaškrtněte možnost „Manual Scheduling“ a touto volbou se zobrazí URL pro CRON.
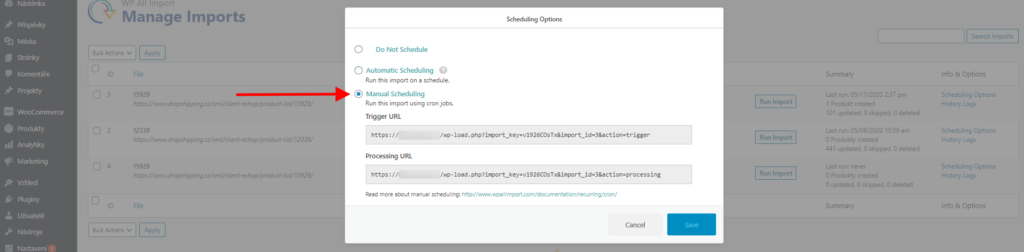
Každý import má dvě URL pro CRON. Trigger URL a Processing URL.
Trigger URL vypadá:
http://your-website.com/wp-load.php?import_key=[YOUR_SECRET_KEY]&import_id=[YOUR_IMPORT_ID]&action=trigger
Processing URL vypadá:
http://your-website.com/wp-load.php?import_key=[YOUR_SECRET_KEY]&import_id=[YOUR_IMPORT_ID]&action=processing
Pokud chcete, aby import proběhl každých 24 hodin, měli byste nastavit spouštění Trigger URL každých 24 hodin pomocí CRONu.
Processsing URL by měla běžet každé dvě minuty, protože se může stát, že proces importu nedoběhne celý. Je to z důvodu limitů na hostingu.
V tom případě, když Processsing skript zkontroluje, zda import doběhl celý. Pokud ano, nic se nestane a import se ukončí. Pokud ne, naváže v místě, kde byl přerušen.
Více informací naleznete v dokumentaci pluginu WP All Import.
Základní nastavení pluginu Dropshipping.cz
Po instalaci a aktivaci pluginu můžete pokračovat v nastavení pluginu.
Nastavení je jednoduché, potřebujete znát id eshopu a token, oboje získáte v administraci Dropshippingu.
ID eshopu naleznete v kategorii Moje obchody.

Token naleznete v podkategorii API kategorie Informace.
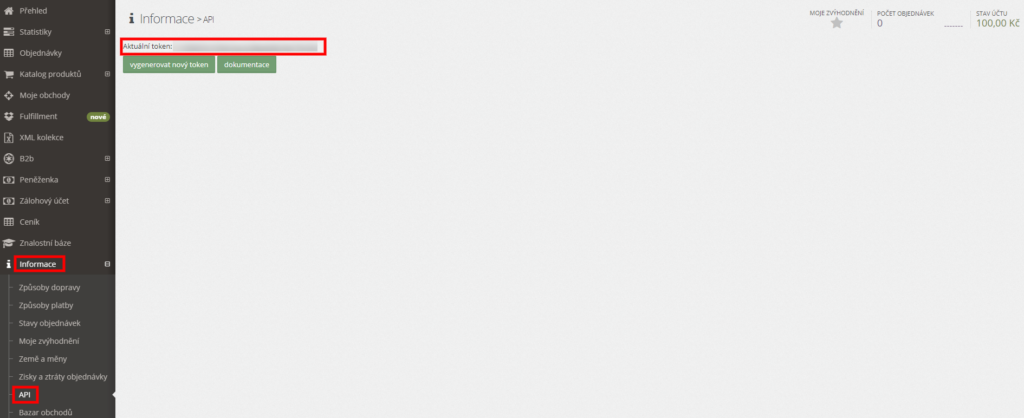
Token a ID vložíte do nastavení pluginu Dropshipping.cz na webu.
Dále si zde nastavíte, kdy chcete odesílat objednávky do systému.
Pro testování odesílání objednávek je důležité zaškrtnout políčko, že se jedná o testování, Dropshipping pak bude automaticky testovací objednávky stornovat.
Nastavení musíte potvrdit tlačítkem „Uložit a načíst data z Dropshipping.cz“
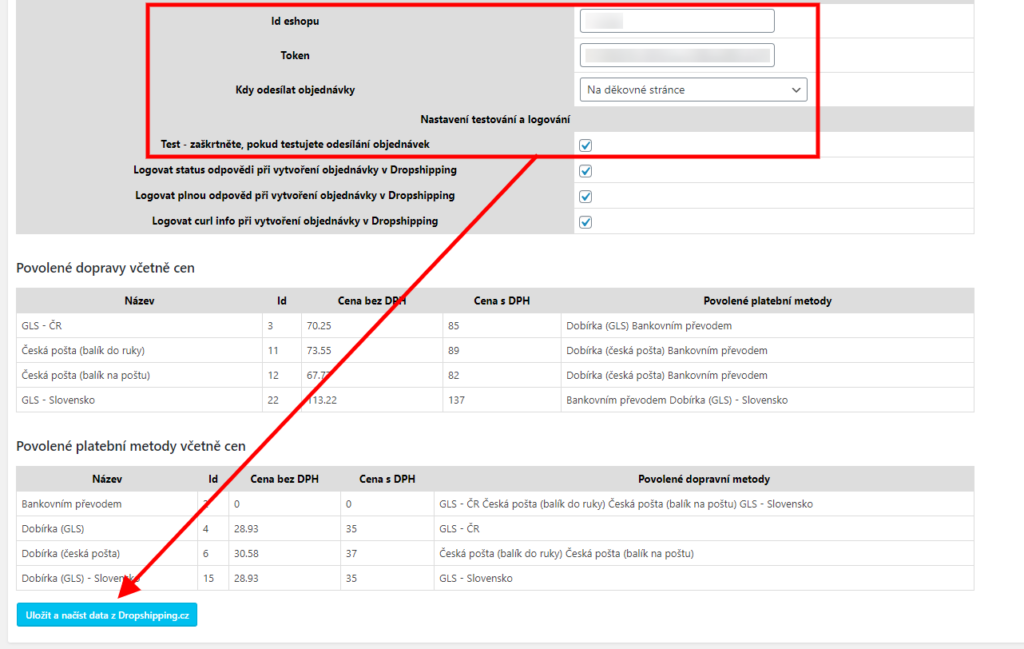
Plugin obsahuje přehled dopravních a platebních metod, které potřebujete, a zároveň stáhne povolené dopravní a platební metody pro váš obchod z Dropshippingu.
Můžete tak jednoduše získat přehled o cenách, které máte nastavit.
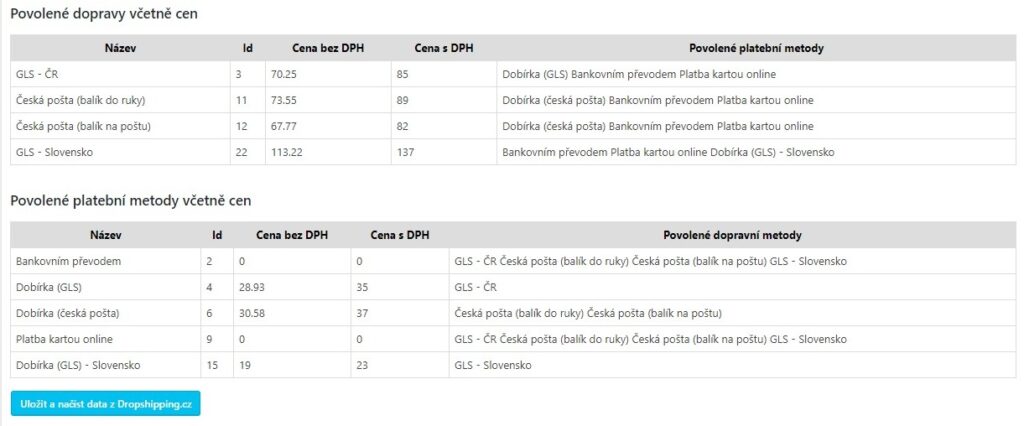
Nastavení dopravy
WooCommerce má mnoho možností, jak nastavit dopravu a z toho důvodu plugin obsahuje všechny dopravy připravené, aby nastavení bylo co nejrychlejší a nejjednodušší.
Seznam dopravců, které Dropshipping.cz podporuje, najdete v administraci účtu. V tabulce je vidět id dopravy, název, povolené způsoby platby a cena s DPH.
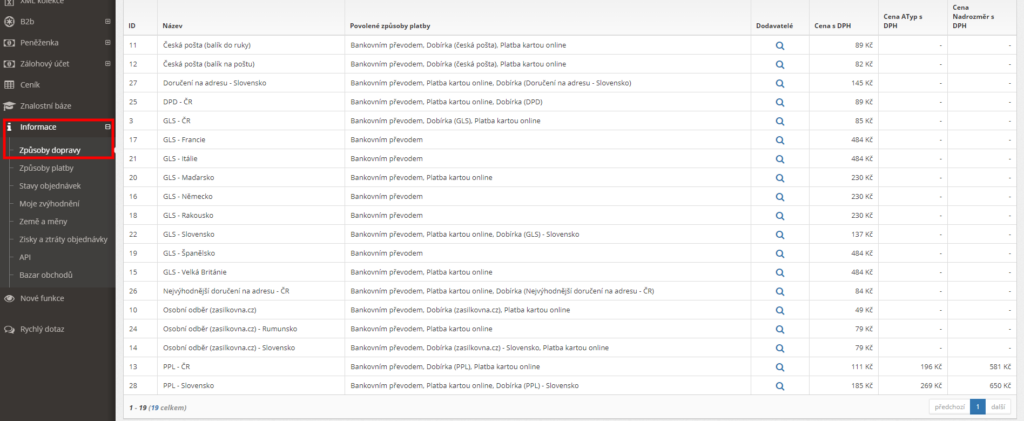
Každá doprava má přiřazené platební metody a například s GLS do Francie, nemůžete platit dobírkou, pouze bankovním převodem. Plugin umožňuje toto nadefinovat, jak si ukážeme dále.
Nastavení dopravy ve WooCommerce
Dalším krokem je nastavení dopravy. To najdete pod nastavením WooCommerce v záložce „Doprava“.
Nejprve je potřeba nastavit dopravní zóny. Pro každou zemi, kam budete prodávat, musíte vytvořit dopravní zónu a do ní vložit příslušnou dopravu.
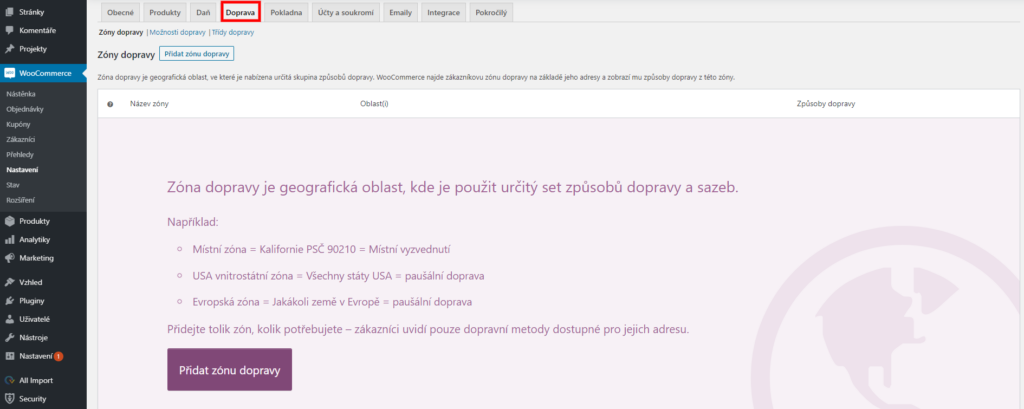
Po kliknutí na tlačítko „Přidat zónu dopravy“ se otevře nastavení k vytvoření zóny, kde vyplníte název a region zóny. Rovnou můžete vybrat i způsob dopravy, nastavení způsobu dopravy viz. níže.
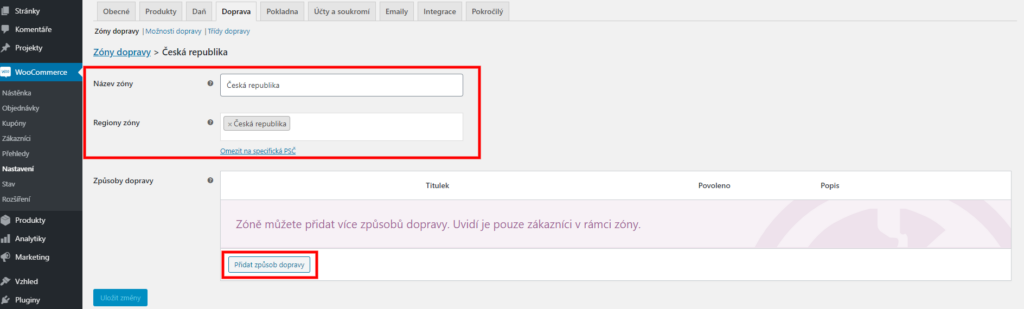
Do příslušné dopravní zóny můžete přidat další dopravní metody. Kliknutím na tlačítko „Přidat způsob dopravy“ se otevře tabulka s rolovacím oknem, kde si vyberete dopravu a potvrdíte ji tlačítkem.
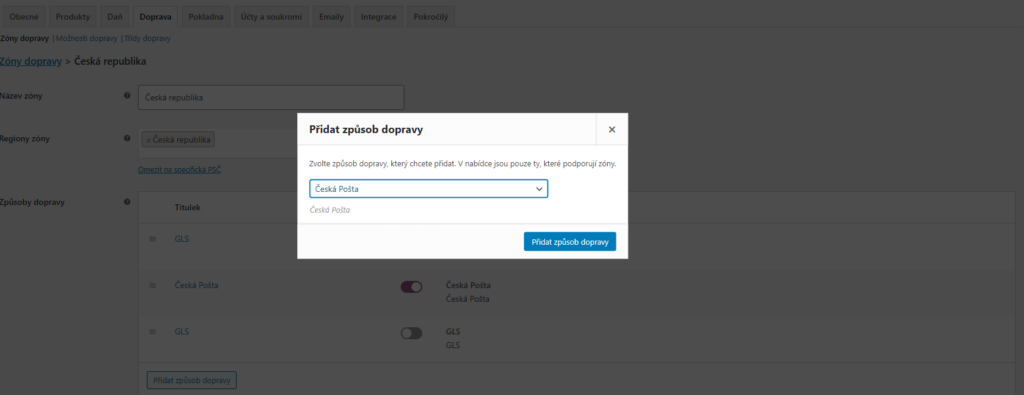
Po výběru způsobu dopravy je vybraná doprava povolena, ale není nastavena. Nastavení dopravy otevřete kliknutím na název dopravy.

Vyplňte nastavení dopravy dle vlastních preferencí nebo doporučených cen ze strany dropshippingu, viz. výše. V případě nastavení vlastní ceny počítejte, že Dropshipping.cz bude účtovat cenu z tabulky.
Pokud používáte DPH, tak ceny v nastavení jsou bez DPH. Ceny kromě CZK lze nastavit i pro EUR, aby bylo možné prodávat i do zahraničí, pokud to doprava podporuje.
Nezapomeňte v nastavení dopravu povolit.
Logo dopravy si musíte stáhnout z internetu, poté vložit do médii v administraci WP a URL tohoto loga vložit do nastavení dopravy.
U dobírky nastavujte příplatek za dobírku, který je vázán na použití platební metody Dobírka, viz. nastavení platebních metod. Dropshipping sice rozlišuje Dobírky pro jednotlivé dopravce jako zvláštní platební metody, ale pro WooCommerce to je jedna platební metoda s různým příplatkem pro různé dopravce.
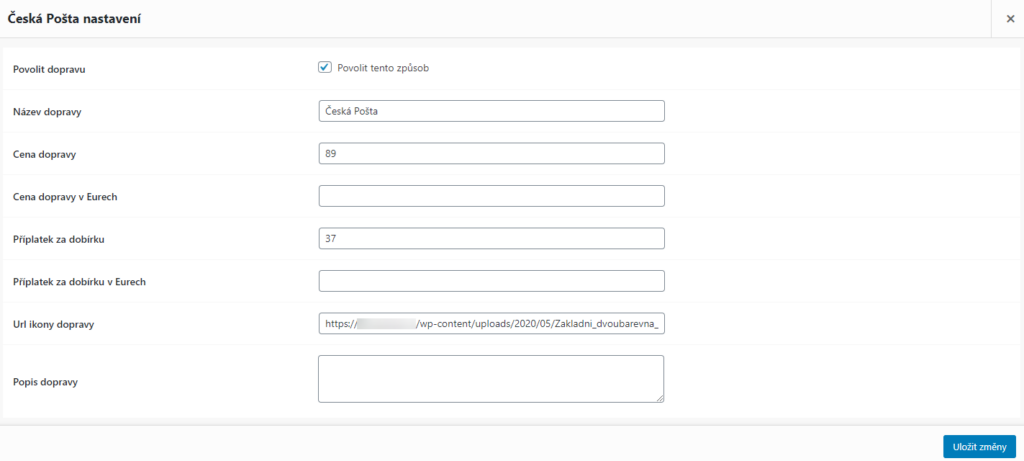
Dropshipping neobsahuje způsob dopravy od společnosti Zásilkovna. V případě, že chcete tuto dopravu nabízet, použijte plugin Zásilkovna od Toret.cz.
Zobrazení dopravních metod na webu
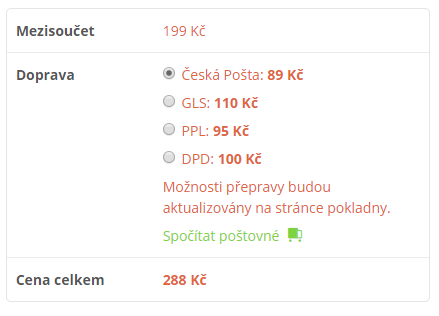
Tím máte hotové nastavení dopravních metod a můžete nastavit platební metody.
Platební metody
Dalším krokem je nastavení platebních metod. To najdete pod nastavením WooCommerce v záložce „Pokladna“.
Platební metody, které plugin Dropshipping přidává jsou Dobírka, Platba kartou a Platbu na účet.
Platební metoda platba kartou není aktuálně v pluginu dostupná. Službě Dropshipping byla ze strany platební brány vypovězena smlouva. Jakmile bude mít služba Droopshipping platbu kartou opět zavedenou, přidáme ji do pluginu.
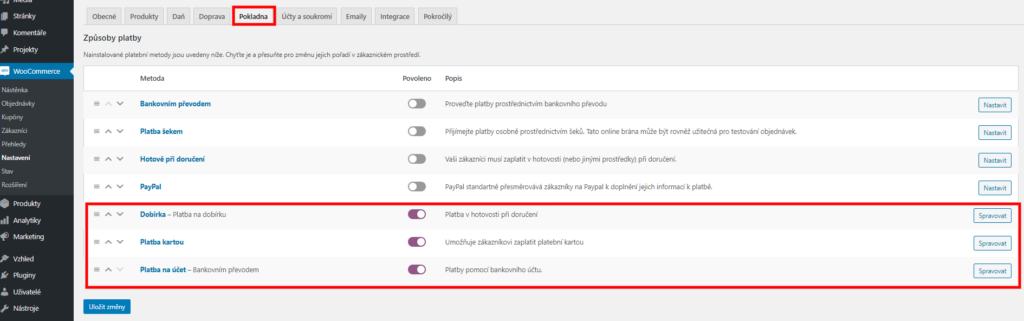
Zda se jedná o platební metodu pluginu Dropshpping.cz poznáte podle url, když rozkliknete konkrétní platební metodu, tak na konci URL musí být „dropshipping„.

Pokud chcete používat platbu kartou, musíte ji mít v administraci Dropshippingu.cz povolenou společně s vyplněnými URL pro přesměrování.
Povolení online platby je v sekci „Moje obchody“ a zde u e-shopu otevřít editaci (kliknout na ikonu tužky).

Na konci stránky editace budete mít povolení platby kartou a nastavení URL pro přesměrování.
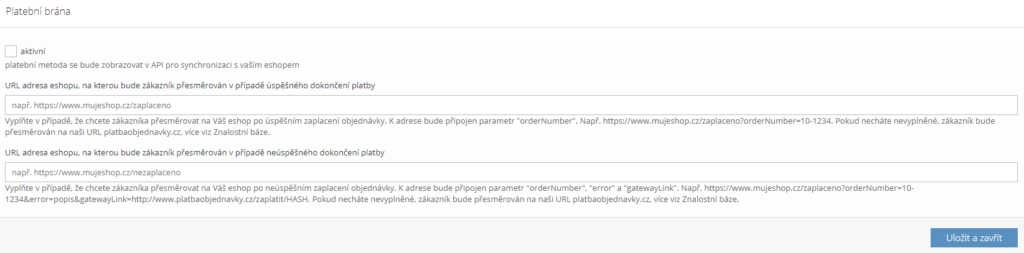
Pokud vše správně nastavíte, na pokladně máte k dispozici platby, které jste povolili.
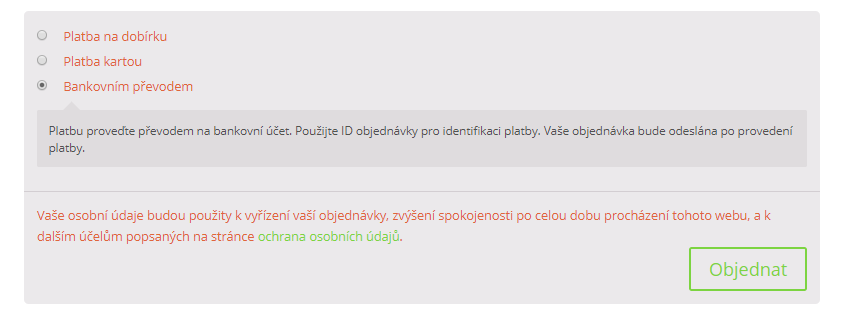
Výsledkem je automatický přenos objednávky do systému Dropshipping.cz
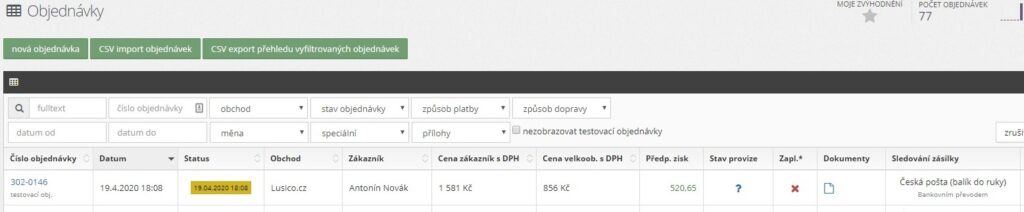
Import objednávek
Prodej pomocí dropshippingu přímo vybízí k automatizaci. Té dosáhnete právě použitím tohoto pluginu, kdy se data o přijaté objednávce rovnou odesílají do Dropshipping.cz. Vy tak nedržíte sklad a ani nemusíte řešit objednávky, protože ty automaticky vyřídí Dropshipping.cz.
Pokud nastavíte správně plugin, projdete importem produktů, nastavíte dopravní a platební metody, propojení by mělo fungovat automaticky. Vy musíte pouze zvolit, kdy se budou data o objednávce odesílat.
- Na děkovné stránce
- Při označení objednávky – Zpracovává se
- Při označení objednávky – Dokončena
Po změně „Kdy odeslat objednávky“ nezapomeňte nastavení uložit.
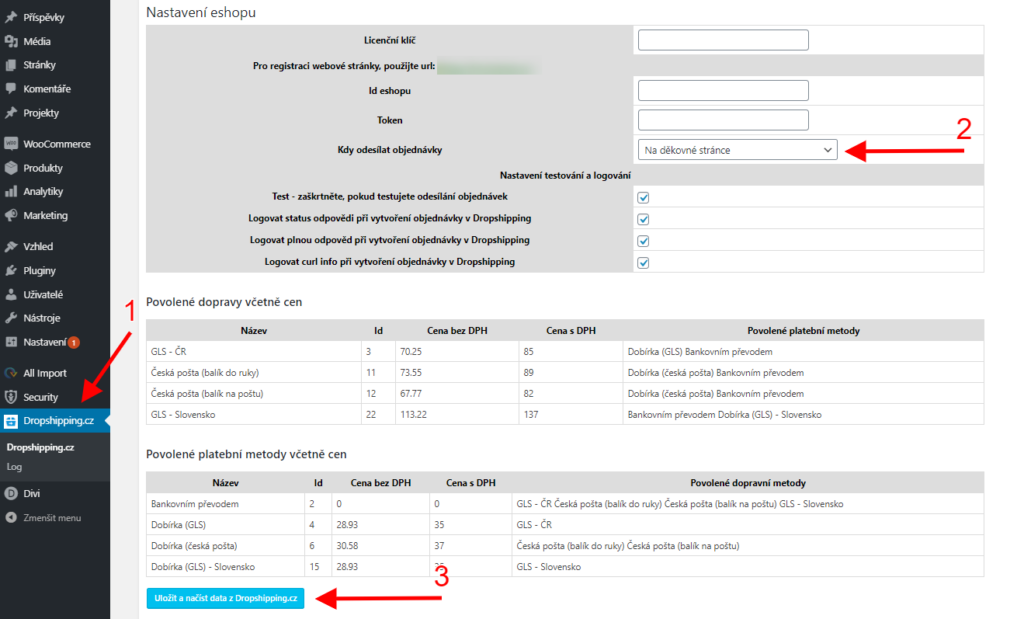
Pokud nedojde k chybě, objednávka se propíše do Dropshipping.cz a tam se již postarají o odbavení.
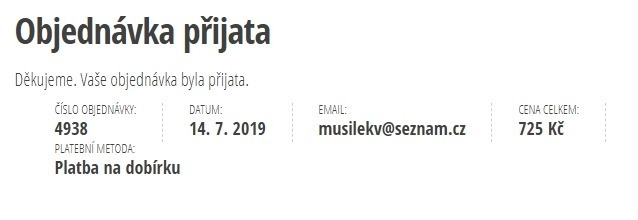

Testování pluginu
Pro účely testování můžete využít:
- subdoménu “dev.doménalicence” (se stejnou licencí jako pro produkční web)
- localhost (127.0.0.1)
Na těchto umístěních budou zakoupené pluginy fungovat také a můžete zde otestovat implementaci a kompatibilitu před ostrým nasazením na web i v průběhu jeho užívání.
Časté dotazy
Potřebuji k importu a aktualizaci produktů plugin WP All Import?
Ano, je potřeba si zakoupit WP All Import plugin s WooCommerce addonem.