Nacházíte se na stránkách dokumentace pluginu GP webpay, který integruje platební bránu GP webpay do WooCommerce.
Plugin GP webpay zakoupíte zde: Toret GP webpay pro WooCommerce
- Instalace pluginu
- Aktivace pluginu
- Propojení s GP webpay
- Automatické načítání stavu plateb
- Testovací platební karta
- Časté dotazy
- Testování pluginu
Instalace pluginu
Po zakoupení pluginu obdržíte e-mailem licenční klíč a odkaz na stažení zip souboru s pluginem. Detailní návod, jak do WordPress nainstalovat plugin z počítače, najdete zde.
Aktivace pluginu
Po instalaci pluginu si otevřete plugin GP webpay, do příslušného pole vložte licenční klíč a ověřte licenci.
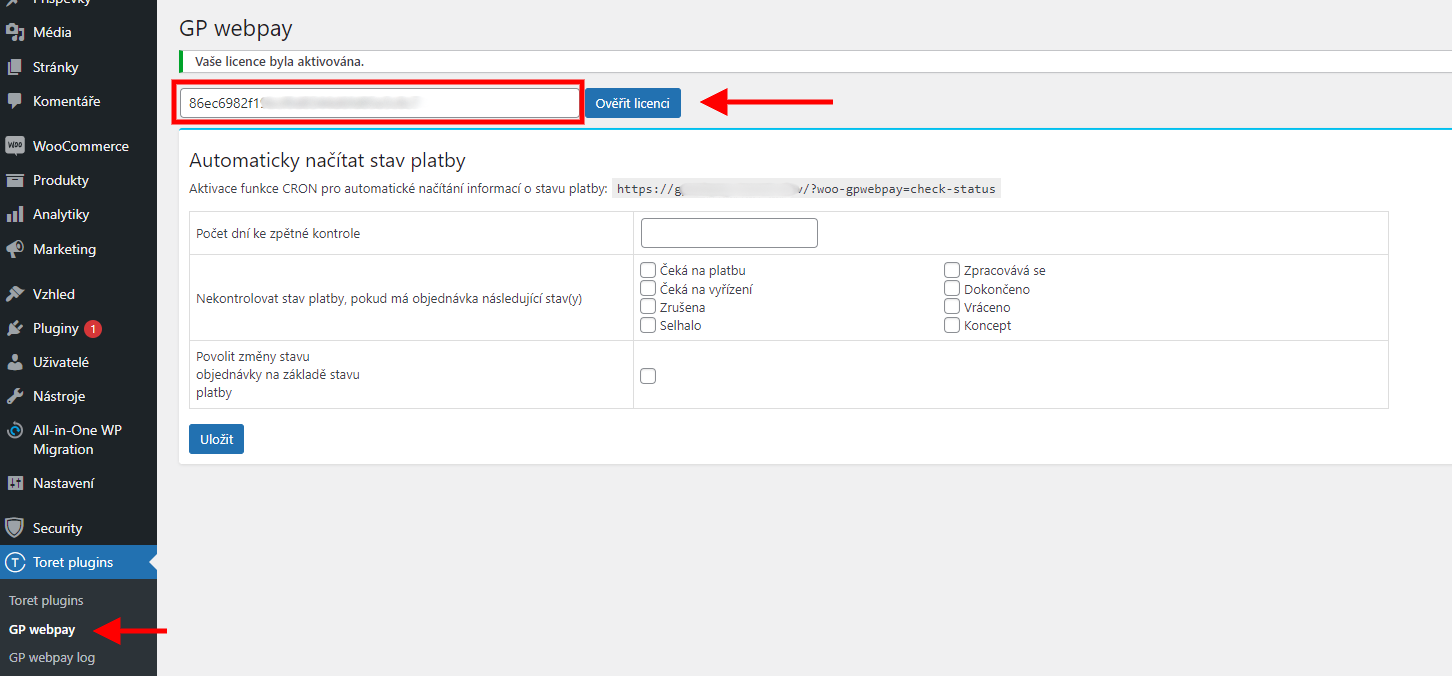
Propojení s GP webpay
Po instalaci a aktivaci pluginu je možné pokračovat s napojením na GP webpay. Pro správnou implementaci GP webpay na váš e-shop budete potřebovat uzavřenou smlouvu s provozovatelem platební brány. V případě, že máte již vše vyřízené, obdržíte od poskytovatele platební brány přístupy do testovacího rozhraní.
Nastavení platební brány najdete v nastavení WooCommerce → Pokladna → GP webpay.
Propojení pluginu s platební bránou
Níže najdete popsané kroky, které potřebujete pro vytvoření, stažení a nahrání klíčů do GP webpay prostředí a do WordPressu.
Nejprve je nutné zprovoznit platební bránu v testovacím módu a provést testovací platby. Po provedení testovacích plateb (číslo testovací karty budete mít v e-mailu nebo ji najdete zde) a úspěšné kontrole za strany GP webpay obdržíte provozní přístupové údaje. Teprve s nimi je možné zahájit ostrý provoz platební brány.
Podrobný návod níže ↓
1. Přihlášení do testovacího prostředí.
Přihlášení najdete na adrese https://test.portal.gpwebpay.com/. Přístupové údaje získáte e-mailem přímo od GP webpay při uzavření smlouvy.
Po přihlášení budete vyzváni k potvrzení údajů a změně vygenerovaného hesla. Na e-mail vám bude zaslán kód pro potvrzení změny.
2. Vytvoření a uložení testovacího klíče
Znovu se přihlaste. Nyní je třeba vygenerovat soukromý klíč.
Soukromý klíč
Vytvoření a nahrání soukromého klíče se skládá z více kroků. Nejprve přejděte do sekce Správa klíčů a klikněte na Vytvořit.
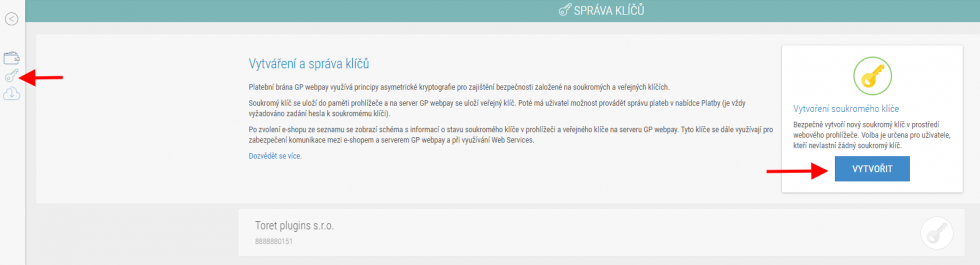
V dalším kroku si ke klíči vytvořte libovolné heslo, které si poznamenejte. Budete jej dále potřebovat v účtu GP webpay a při nastavení pluginu viz. Nastavení pluginu.
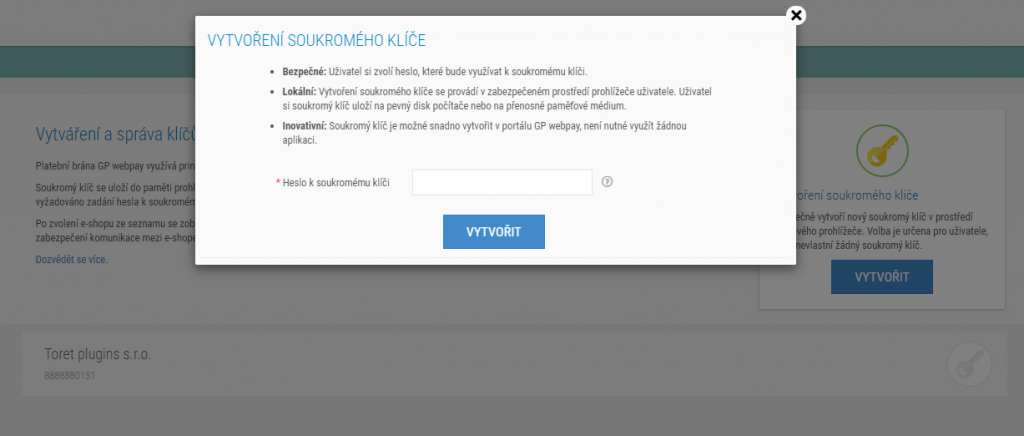
Po vytvoření se klíč stáhne do počítače.
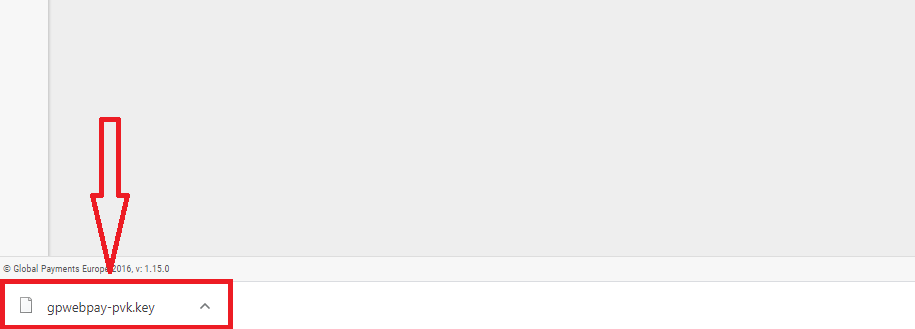
Nyní klíč uložíme do paměti prohlížeče: Vraťte se do sekce Správa klíčů a rozklikněte si e-shop.
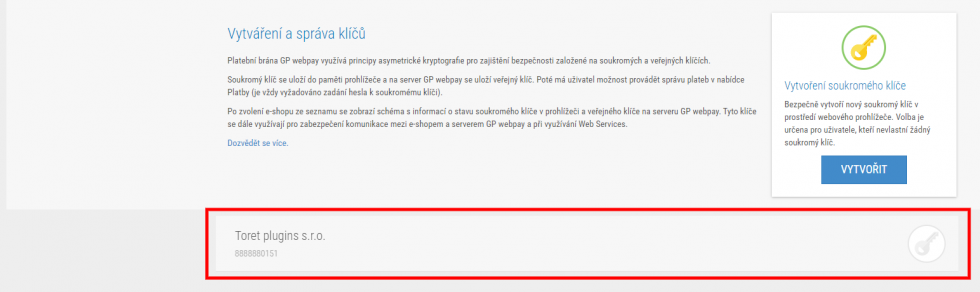
Poté vložte klíč, který se stáhl do počítače.
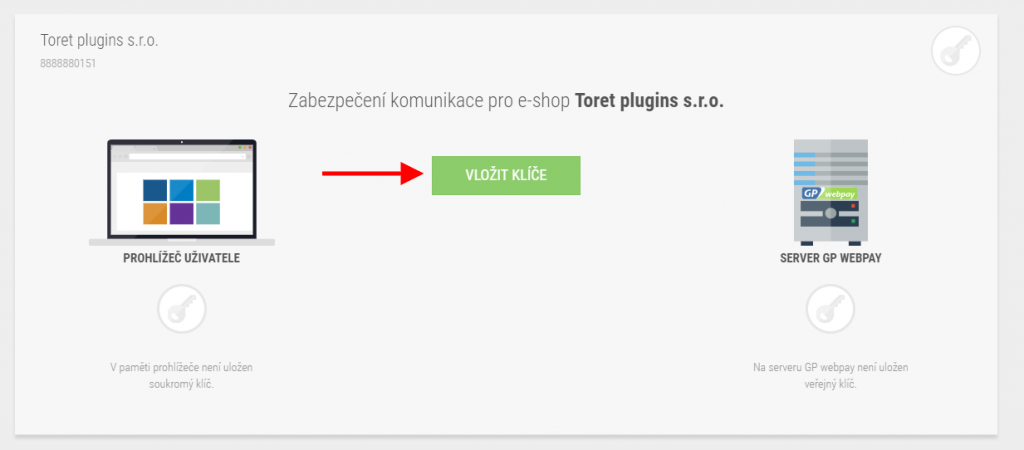
Při vkládání soukromého klíče do paměti prohlížeče vyberte možnost Trvale → přes tlačítko Vybrat soubor vložte stažený klíč → vyplňte heslo, které jste si v předchozím kroku vytvořili → vložte klíč tlačítkem.
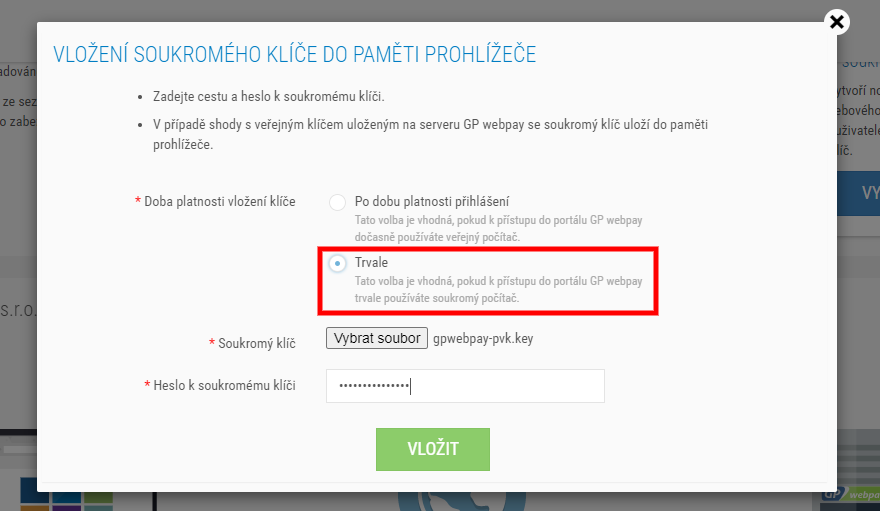
Následně je nutné nahrát klíč do adresáře WordPressu. K tomu použijte funkci v nastavení pluginu „Nahrát privátní klíč“ (viz 3. Nastavení pluginu)
3. Nastavení přístupových údajů v pluginu
Po vytvoření klíčů v administraci GP Webpay přejděte do nastavení pluginu GP webpay, které najdete v Toret plugins > GP webpay. Zde je nutné vložit přístupové údaje pro propojení pluginu s platební bránou.
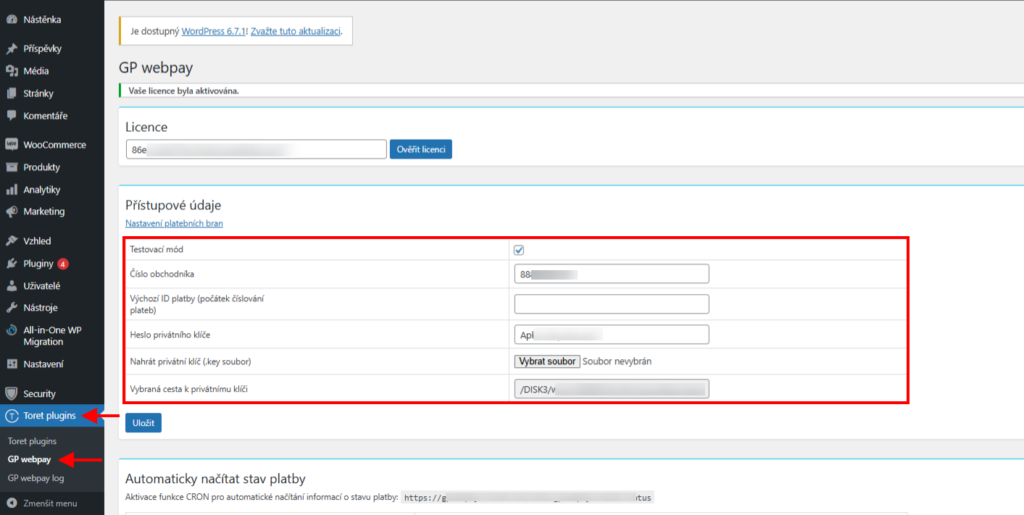
Testovací mód – v tomto checkboxu aktivujete/deaktivuje testovací prostředí
Číslo obchodníka – do tohoto pole zadejte číslo obchodníka, které vám bylo přiděleno
Heslo privátního klíče – zde zadáte heslo, které jste si vytvořili ke klíči
Nahrát privátní klíč – přes tlačítko „vybrat soubor“ nahrajete vytvořený soukromý klíč
Na závěr provedené změny nezapomeňte uložit. Následně je možné přejít k nastavení platební metody.
4. Nastavení platební metody
Platební metodu nastavíte ve WooCommerce > Nastavení > Pokladna. Platební metoda GP webpay je sdružená metoda platby, přes kterou lze nastavit všechny platební metody dostupné pro vaši platební bránu. Tato metoda je kompatibilní pouze s výchozí WooCommerce pokladnou.
Pokud v e-shopu používáte pokladnu s využitím bloků (Gutenberg pokladna), je třeba nastavit oddělené platební metody (např. GP webpay: Platební karta, GP webpay: Moneta Bank atd.)
Nastavení sdružené platební metody
Jedná se o platební metodu GP webpay. Tato metoda platby je kompatibilní pouze s výchozí WooCommerce pokladnou a lze přes ni nastavit všechny dostupné metody platby pro tuto platební bránu.
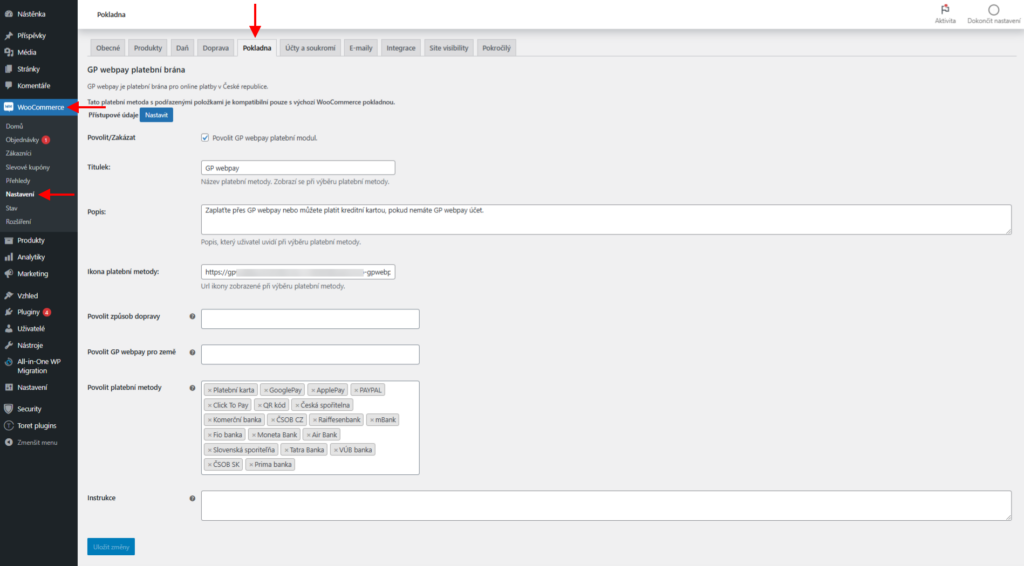
Povolit/Zakázat – zaškrtnutím tohoto políčka určíte, zda budou mít zákazníci tuto platební metodu na stránce Pokladna k dispozici či ne
Titulek – zde si můžete upravit název platební metody tak, jak se bude zobrazovat při výběru platební metody v pokladně
Popis – v tomto poli můžete pro zákazníka popsat instrukce k platbě
Ikona platební metody – pokud chcete vlastní ikonu platební metody, zadejte její URL zde. V opačném případě je nastavena defaultní ikona z pluginu.
Povolit způsob dopravy – pokud chcete povolit všechny způsoby dopravy, ponechejte toto pole prázdné. Případně si můžete definovat pro platební bránu jen některé způsoby dopravy.
Povolit GP webpay pro země – specifikujte, pro které země bude brána dostupná
Povolit platební metody – nastavte platební metody, které chcete zákazníkovi zobrazit v pokladně
Instrukce – zde napište instrukce k platbě, které se budou zobrazovat na Děkovné stránce a v potvrzovacím e-mailu
Po vyplnění údajů nezapomeňte kliknout na tlačítko Uložit změny.
Nastavení oddělených platebních metod
Oddělené platební metody (např. GP webpay: Platební karta, GP webpay: Moneta Bank ap.) je nutné nastavit, pokud používáte pokladnu s využitím bloků (Gutenberg pokladnu). Nastavení proveďte obdobně pro všechny metody, které chcete v pokladně nabízet.
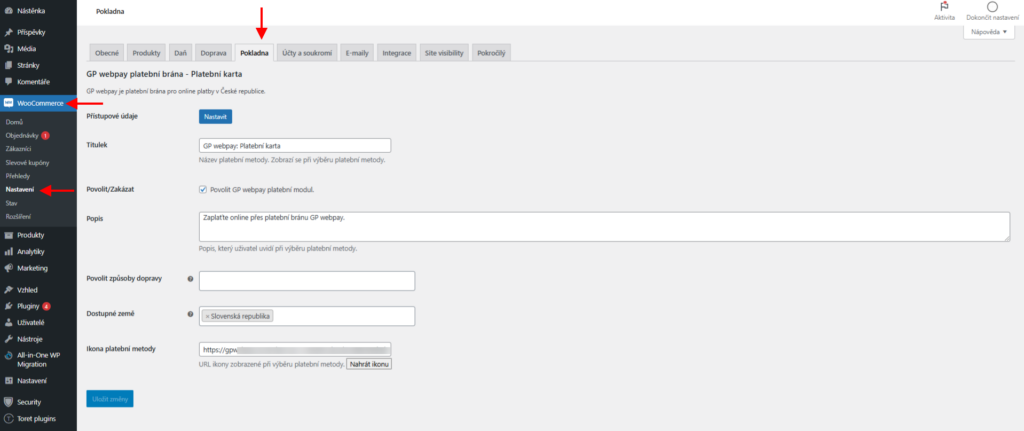
1. Titulek – zde si můžete upravit název platební metody tak, jak se bude zobrazovat při výběru platební metody na pokladně
2. Povolit/Zakázat – zaškrtnutím tohoto políčka, určíte, zda budou mít zákazníci tuto platební metodu na stránce Pokladna k dispozici či ne
3. Popis – v tomto poli můžete pro zákazníka popsat instrukce k platbě
4. Povolit způsob dopravy – pokud chcete povolit všechny způsoby dopravy, ponechejte toto pole prázdné. Případně si můžete definovat pro platební bránu jen některé způsoby dopravy.
5. Dostupné země – specifikujte, pro které země bude brána dostupná
6. Ikona platební metody – pokud chcete vlastní ikonu platební metody, zadejte její URL zde. V opačném případě je nastavena defaultní ikona z pluginu.
Provedené změny nezapomeňte uložit. Toto nastavení proveďte pro všechny metody, které chcete v pokladně nabízet.
5. Testovací platby
Po nastavení integrace a nastavení pluginu proveďte testovací platby s testovací platební kartou:
Testovací platba bez autentifikace:
4056070000000016, Exp. 12/33, CVV2 442
5213000000000028, Exp. 12/33, CVV2 365
Testovací platba s autentifikací:
4056070000000008, Exp. 12/33, CVV2 992
5434021016824014, Exp. 12/33, CVC2 277
6. Přechod na produkční prostředí
Po provedení testovacích plateb kontaktujte poskytovatele platební brány na e-mailu gpwebpay@gpe.cz. Po kontrole integrace vám ze strany platební brány bude zaslán e-mail s přístupem do produkčního prostředí. Zde si vytvoříte nový produkční privátní klíč (obdobně jako v kroku 2 pro testovací prostředí).
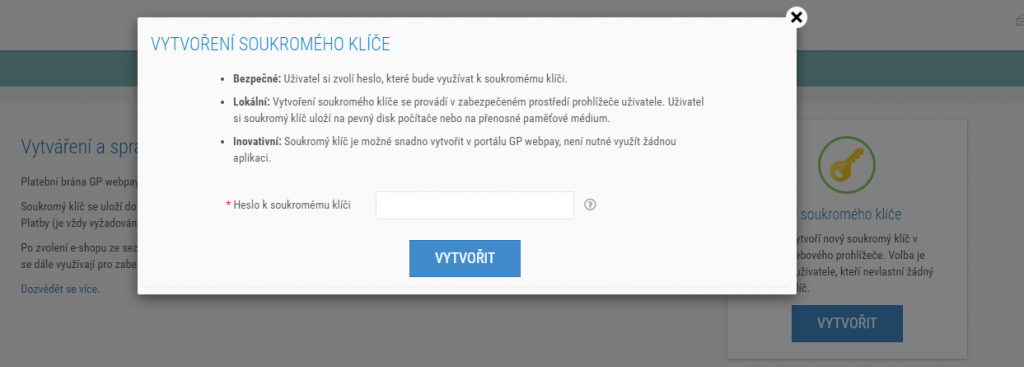
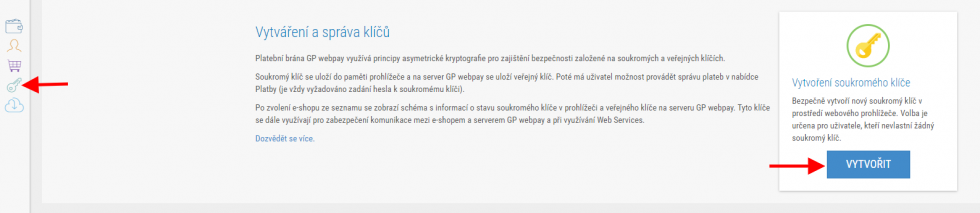
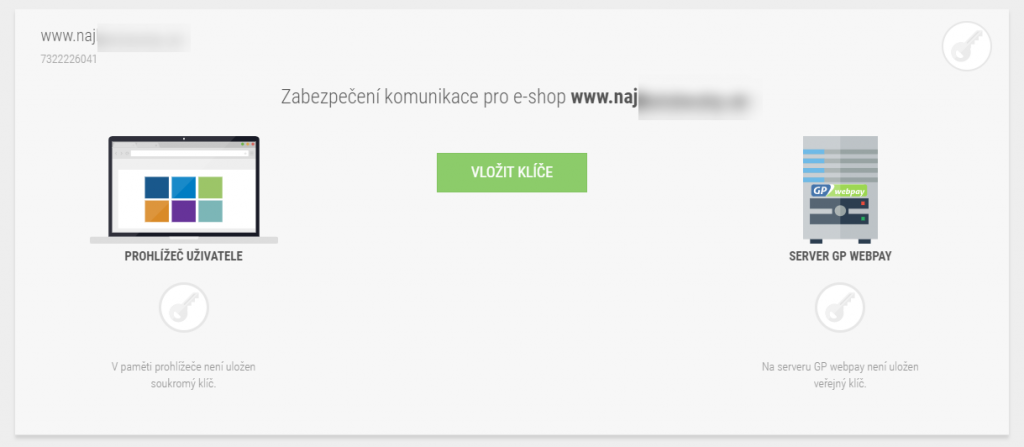
Nový privátní klíč budete muset opět nahrát přes nastavení pluginu GP webpay do adresáře WordPressu. V případě, že jste u soukromého klíče zvolili nové heslo, tak do pluginu uložte také nové heslo a poté vypněte checkbox Test v nastavení pluginu. (viz krok 3 Nastavení pluginu)
Automatické načítání stavu plateb
V případě dokončení platby je zákazník přesměrován na děkovnou stránku. Zároveň je předána notifikace o tom, že je objednávka uhrazena a dojde ke změně stavu objednávky na Zpracovává se (u fyzických produktů) nebo na Dokončeno (u virtuálních produktů).
Může se však stát, že zákazník z nějakého důvodu nebyl po uhrazení objednávky přesměrován na děkovnou stránku. V tom případě plugin nemá žádnou informaci od platební brány o tom, že je objednávka uhrazena. Aby nedošlo k tomu, že uhrazené objednávky bez notifikace budou funkcí WooCommerce zrušeny, je nutné nastavit funkci automatického načítání plateb.
Nastavení automatického načítání stavu platby najdete po kartou Toret Plugin → GP webpay.
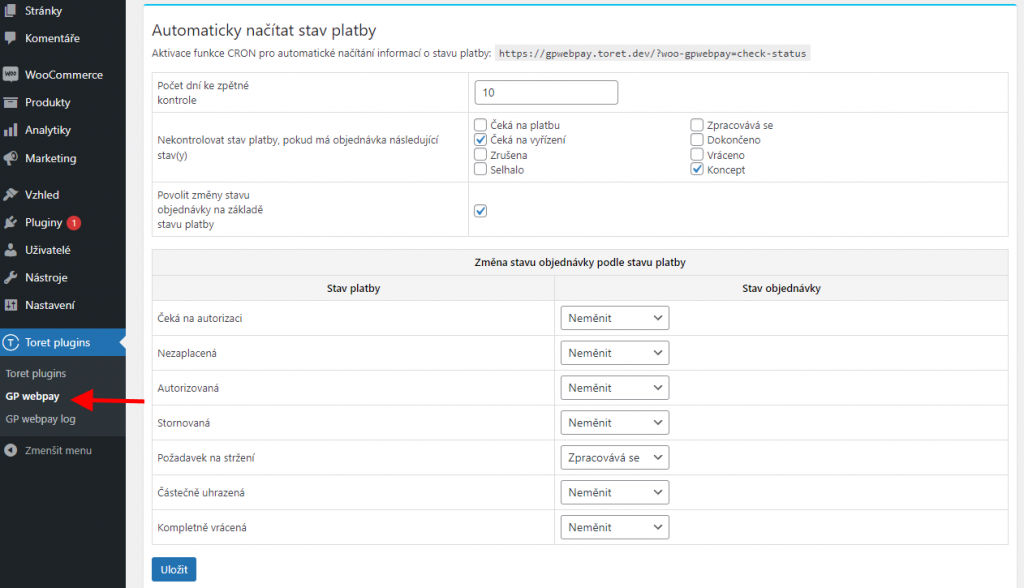
1) Nastavte počet dní pro zpětnou kontrolu stavů plateb u objednávek, tedy v jakém zpětném časovém horizontu se budou objednávky kontrolovat.

2) Pokud nechcete kontrolovat stav platby u všech objednávek, je možné vybrat jednotlivé stavy objednávek, které se z kontroly vyřadí. Rozhodně nedoporučujeme vylučovat stav Čeká na platbu, Selhalo a Zrušeno.

3) Nastavení změny stavu objednávky podle stavu platby.
Funkci změny stavu objednávky na základě stavu platby je nutné povolit aktivací checkboxu a uložením.

V případě, že chcete po potvrzení úhrady změnit stav objednávky např. na „Zpracovává se“, je třeba jej nastavit u stavu platby „Požadavek na stržení“. Ve stavu platby „Požadavek na stržení“ se bere objednávka jako uhrazená.
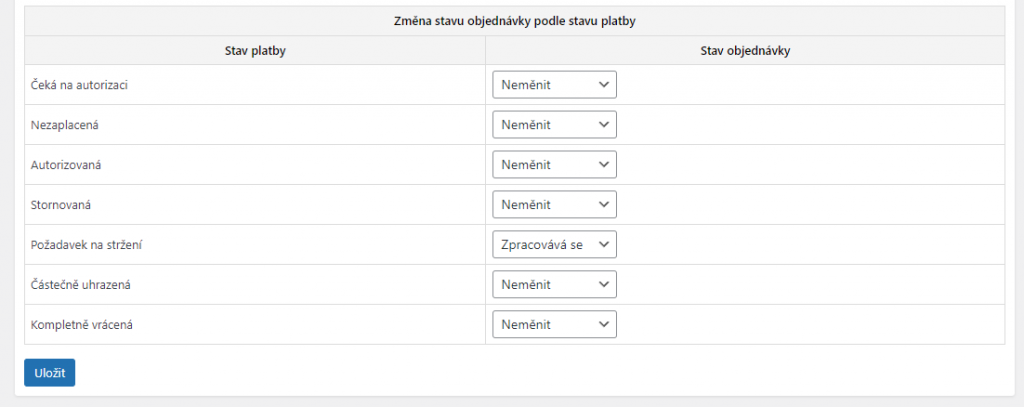
4) Aby se stav plateb aktualizoval podle nastavení z předchozích tří bodů, je nutné na hostingu nastavit URL CRONu, která je uvedená v nastavení u vás na webu. CRON doporučujeme pravidelně spouštět, minimálně 1x za hodinu.

Testovací platební karta
Testovací platba bez autentifikace:
- 4056070000000016, Exp. 12/33, CVV2 442
- 5213000000000028, Exp. 12/33, CVV2 365
Testovací platba s autentifikací:
- 4056070000000008, Exp. 12/33, CVV2 992
- 5434021016824014, Exp. 12/33, CVC2 277
Testování pluginu
Pro účely testování můžete využít:
- subdoménu “dev.doménalicence” (se stejnou licencí jako pro produkční web)
- localhost (127.0.0.1)
Na těchto umístěních budou zakoupené pluginy fungovat také a můžete zde otestovat implementaci a kompatibilitu před ostrým nasazením na web i v průběhu jeho užívání.
Časté dotazy
Chci mít číslování objednávek po sobě jdoucí
Plugin je kompatibilní s Custom Order Numbers for WooCommerce.
Nejde mi propojení, i když jsem zadal vše správně
Zkontrolujte, zda vaše heslo neobsahuje speciální znaky (například < nebo >). WordPress tyto znaky ošetřuje rozložením, což může způsobit neplatné ověření hesla.
V případě hesla se speciálním znakem doporučujeme jeho přegenerování.
PRCODE=3, SRCODE=7: Nepodporovaná měna
Tato chyba vznikne po přesměrování na platební bránu, pokud u GP webpay nemáte aktivní měnu, ve které byla provedena objednávka.
Kontaktujte podporu GP webpay, aby Vám použitou měnu u vašeho účtu povolila.