Nacházíte se na stránkách dokumentace pluginu Toret XML feedy pro WooCommerce, který slouží k propojení WooCommerce obchodu s vyhledávači zboží.
Instalace pluginu
Po zakoupení pluginu obdržíte e-mailem licenční klíč a odkaz na stažení zip souboru s pluginem. Detailní návod, jak do WordPress nainstalovat plugin z počítače, najdete zde.
Aktivace pluginu
Po instalaci pluginu si otevřete plugin Toret XML feedy, do příslušného pole vložte licenční klíč a tlačítkem aktivujte.
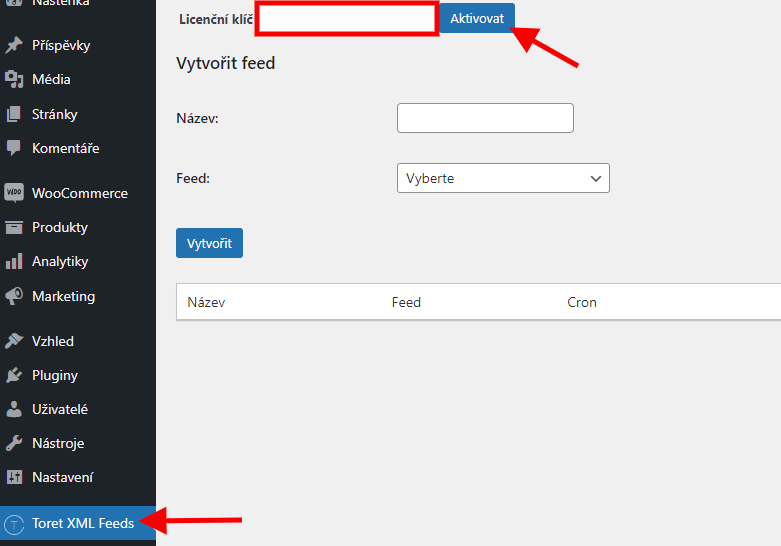
Videonávod
Krok 1: Založení feedu
Prvním krokem po nainstalování a aktivování pluginu je založení feedu.
V nastavení WordPressu na kartě Toret XML feeds zvolíte název feedu, vybere porovnávač, pro který chcete feed generovat a tlačítkem založíte feed.
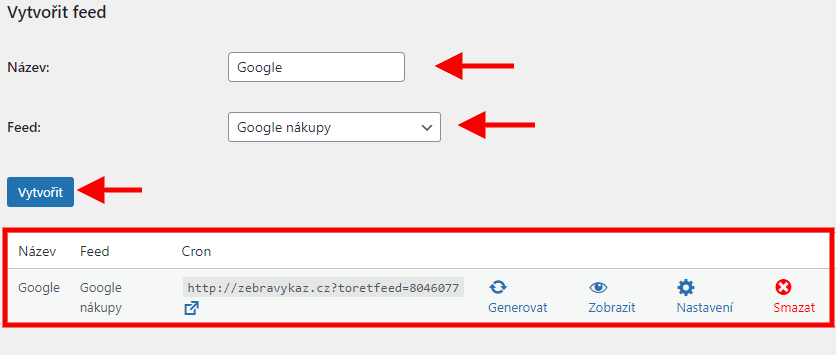
Tímto krokem ještě nevznikl soubor XML feedu. Nyní je nutné feed nastavit a vygenerovat.
Krok 2: Nastavení feedu
Jakmile je feed založen, následuje jeho nastavení, do kterého se dostanete přes ikonu ozubeného kolečka s popisem Nastavení.

Nastavení feedu standardně obsahuje čtyři karty nastavení. V případě, že používáte WPML, tak obsahuje karet pět. Více informací o WPML v pluginu XML feedy se dočtete na kartě WPML.
Zobrazit produkty ve feedu
Pod touto kartou je nastavení výběru produktů, které se budou do feedu načítat.
Na výběr jsou dvě možnosti.

Všechny: Feed se vygeneruje ze všech produktů kromě těch, které mají generování feedu vypnuto přímo v jejich nastavení.
Pouze z vybraných kategorií: Při výběru této možnosti, se zobrazí výpis kategorií ve WooCommerce, které můžete povolit pro generování. Do feedu se propíšou všechny produkty z povolených kategorií, kromě těch, které jsou z feedu vyloučeny v nastavení na úrovni produktu.
Nastavení WPML
Karta WPML se zobrazí pouze, pokud je na webu plugin WPML aktivní.
Pod kartou můžete nastavit jazyk, měnu feedu a zemi pro sazbu DPH. Jednotlivé možnosti výběru jazyka a měny se zobrazí podle nastavení jazyka a měny v pluginu WPML. Feed se vygeneruje jen s produkty ve vybraném jazyce.
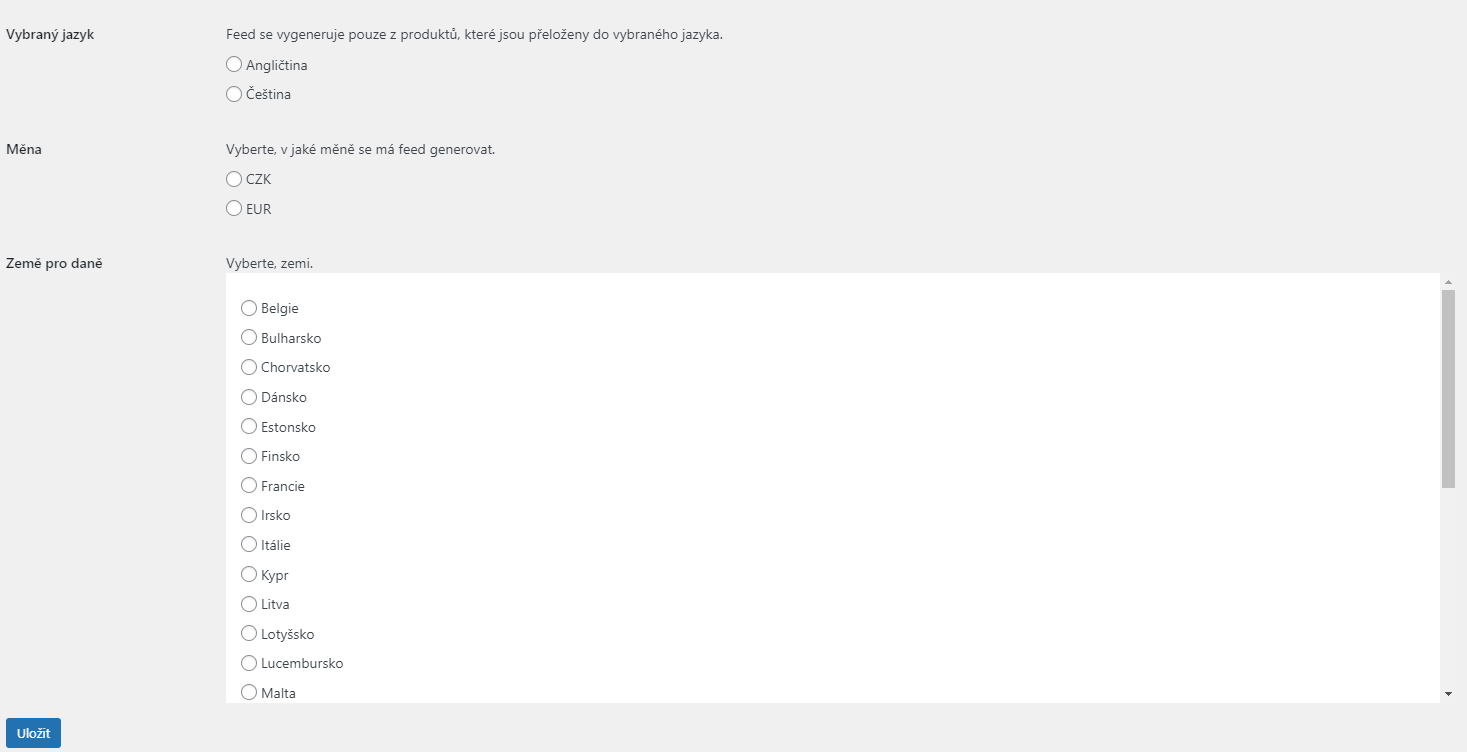
Výchozí hodnoty feedu
Zde se nachází nastavení globálních hodnot vybraného srovnávače pro všechny produkty. Pokud zde nastavíte některý z atributů, propíše se ke všem produktům.
Například nabízíte vlastní produkty nebo produkty jedné značky, tak zde můžete vyplnit výrobce, který bude ve feedu u každého produktu. Nastavení pod touto kartou se může lišit v závislosti na vybraném srovnávači.
Přiřazení kategorií
Dalším důležitým krokem je přiřazení kategorií WooCommerce ke kategoriím porovnávače. Nejprve je nutné zvolit jazyk kategorií porovnávače. Po uložení jazyka a znovu otevření karty se načtou kategorie WooCommerce a kliknutím do prázdného pole se otevře našeptávač s kategoriemi porovnávače ve vybraném jazyce.
Přiřazení kategorie slouží k tomu, aby se produkty ve feedu zařadily do kategorie na stránkách porovnávače. Pokud máte produkty ve více WooCommerce kategoriích a pro tyto kategorie máte přiřazené odlišné kategorie porovnávače, produkt se zařadí do kategorie porovnávače, která je nastavena u nejhlubší kategorie (podkategorie) WooCommerce. Pokud je produkt v kategoriích WooCommerce na stejné úrovni (např. je stejný produkt ve dvou hlavních kategoriích), do feedu se propíše ta kategorie, kterou si feed načte při generování jako první.
Pro každý produkt, bez ohledu na nastavenou kategorii v globálním nastavení, je možné v detailu produktu nastavit vlastní kategorii porovnávače. Kategorie na úrovni produktu má vždy přednost před globálním nastavením.
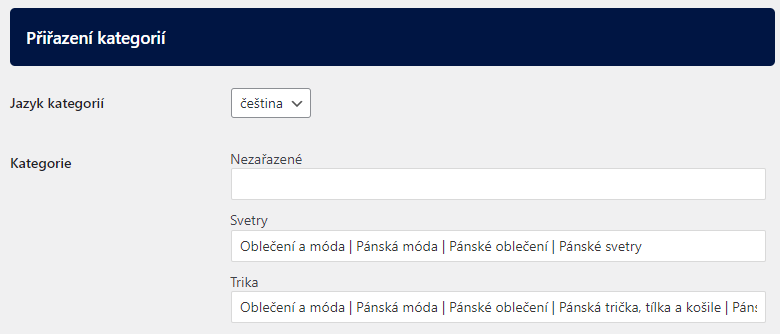
Ne všechny porovnávače mají v nastavení kartu Přiřazení kategorií. Například Arukereso a Pricemania kategorie nemají.
Ostatní nastavení
Nastavení v poslední kartě je globální pro celý feed a možnosti nastavení se NEmění v závislosti na vybraném srovnávači, tak jako je tomu u karty Výchozí hodnoty feedu. Níže si projdeme jednotlivé možnosti nastavení.
Kategorie výrobce: Pokud ve WooCommerce máte založenou kategorii s výrobci (značkami), pod touto kategorií jsou vypsané jako podkategorie jednotlivé názvy výrobců (značky) a ty jsou přiřazeny u produktů, tak v tomto nastavení vložíte do pole slug hlavní kategorie a do feedu se k produktům propíšou výrobci z vybraných podkategorií.
Jako popis produktu uložit: U produktů WooCommerce máte možnost vyplnit krátký nebo dlouhý popis. Zde si vyberete, jaký popis chcete propisovat do feedu.
Generování XML souboru: Plugin umožňuje generovat feed najednou nebo po částech. Doporučuji generovat feed najednou, pokud to hosting vašeho webu zvládne. (viz Generování feedu)
Tvar názvu produktu: Název produkt se do feedu propíše automaticky, tak jak je u produktu ve WooCommerci. Pro všechny produkty ve feedu lze nastavit tvar názvu produktu. Ten se může vytvořit pomocí proměnných. Dostupné proměnné jsou: {NAZEV}, {MANUFACTURER}, {KATEGORIE}, {pa_slugvlastnosti}. Název produktu je možné také upravit individuálně pro každý produkt zvlášť, a to v nastavení XML feedů na úrovni produktu.
Vlastní pole pro EAN (GTIN): Do XML feedu se jako ID produktu propisuje WooCommerce ID. Pokud používáte vlastní pole pro EAN (GTIN) a chcete jej propsat do feedu, je nutné zde zadat meta daného pole. Případně je možné vyplnit manuálně EAN pro každý produkt a srovnávač v detailu produktu na kartě Toret XML feeds.
Doba doručení pro produkt skladem, není skladem, na objednávku: Zde nastavíte dobu doručení ve dnech pro produkty dle jejich stavu skladu.
Připojit k variantě produktu i obrázky nahrané k produktu: Zde je možné nastavit, aby se do feedu k variantám produktu propsaly také obrázky z variabilního produktu.
Jako ID produktu ve feedu použít SKU namísto WooCommerce ID: V pluginu je možné nastavit, aby se do feedu propsalo jako ID produktu SKU (Katalogové číslo) místo ID WooCommerce.
Generovat XML feed pouze s naskladněnými produkty: V tomto nastavení je možné vybrat, zda se feed vytvoří se všemi produkty nebo pouze s produkty, které jsou skladem.
Vygenerovat parametry z vlastností: Zde vyberete, zda se vlastnosti zadané u produktů propíší jako parametry do feedu.
Nepropisovat parametr g:adult pokud je nastaven na NE: g:adult je parametr pro zboží, které je prodejné pouze nad 18 let. Pokud se nejedná o zboží pouze pro dospělé, je parametr nastaven na NE a není nutné jej do feedu zapisovat. Při povolení této volby se parametr s hodnotou NE do feedu nepropíše a tím feed zkrátíte a zrychlíte generování/načítání.
Krok 3: Generování feedu
Po nastavení feedu přichází na řadu jeho vygenerování. Prvotní vygenerování doporučuji provést manuálně, abyste mohli feed rovnou zkontrolovat.
V pluginu jsou dvě možnosti, jak feed manuálně vygenerovat.
Manuální generování
První metodou je přes odkaz Generovat (ikona dvou šípek v kruhu) v přehledu feedů. Po kliknutí na odkaz se otevře okno, ve kterém je vidět průběh generování. Jakmile je generování dokončeno, můžete feed zkontrolovat přes odkaz Zobrazit (ikona oka). Pokud generování feedu ukončíte před jeho dokončení, tak stránka s feedem nebude obsahovat kompletní data a bude vykazovat chybu. Při vytváření feedu přes odkaz Generovat se načítá jeden produkt zhruba jednu vteřinu. V případě WPML je doba dvojnásobná.
Pokud máte stovky nebo tisíce produktů, využijte druhou metodu, která je rychlejší. Ve sloupci CRON je URL a vedle ní je ikona šipky, kliknutím na šípku se otevře nové okno prohlížeče a spustí se generování. Jakmile generování skončí (dotočí se kolečko na kartě prohlížeče), můžete otevřít a zkontrolovat feed přes odkaz Zobrazit (ikona oka).

Generovat feed najednou či postupně?
Každý web je umístěn na serveru hostingu a každý server má své specifikace a limity. Například jeden web zvládne vygenerovat feed najednou o pěti tisících produktech. Jiný web jich zvládne sotva pět set. Je to hodně individuální a po nastavení feedu to doporučuji zkusit tak, že nastavíte generování najednou a využijete postup generování přes url cronu (viz výše Druhá metoda).
Jakmile se generování dokončí (kolečko v kartě prohlížeči se dotočí) a stránka bude bez chyby, zkuste otevřít feed přes odkaz „Zobrazit“ (ikona oka). Pokud se feed v pořádku zobrazí, server to zvládl a můžete nechat generování najednou.
V případě, že se zobrazí na stránce feedu chyba nebo máte 5000+ produktů, nastavte generování po částech a v poli Počet produktů při částečném generování nastavte, kolik produktů se vygeneruje na jeden běh CRONu. Opět to záleží na možnostech serveru, nastavit můžete od 500 po 5000.
Pozor, každá varianta variabilního produktu se počítá ve feedu jako jednotlivý produkt. Například je na webu 100 variabilních produktů a každý variabilní produkt má 10 variant. Pro XML feed to je 1000 produktů.
Automatické generování
Po nastavení feedu, jeho prvním vygenerování a zkontrolování, lze nastavit automatickou aktualizaci feedu.
Ve sloupci CRON je URL daného feedu. Tu nastavíte na hostingu, aby se pravidelně spouštěla. Interval spouštění feedu je čistě individuální. Záleží na tom, zda generujete feed najednou nebo po částech. Doporučujeme celý feed aktualizovat minimálně jednou denně.
V případě generování feedu po částech záleží na tom, kolik je na webu produktů a kolik produktů se generuje na jeden běh.
Příklad: Web obsahuje 10283 produktů a generuji feed po 2000. URL pro generování feedu se musí spustit minimálně 7x. První generování může dokončit předchozí aktualizaci feedu a zbytek ze dvou tisíc produktů se přesune pod nově aktualizovaný feed. Poté se dalšími šesti aktualizacemi pokrývá počet produktů. Tedy v tomto případě bych na hostingu nastavil CRON s intervalem minimálně 1x za 3 hodiny, aby se feed vygeneroval alespoň jednou denně.
Nastavení feedu na úrovni produktu
V případě, že máte na webu produkty, u kterých nechcete aplikovat globální nastavení feedu, je nutné u nich nastavit individuální atributy. To provedete v detailu produktu na kartěToret XML feeds.
Pod touto kartou jsou záložky jednotlivých porovnávačů, kde lze nastavit individuální hodnoty feedu daného produktu. Individuální atributy lze nastavit také pro jednotlivé varianty – na konci nastavení varianty jsou záložky s porovnávači, jako je tomu pod kartou Toret XML feeds.
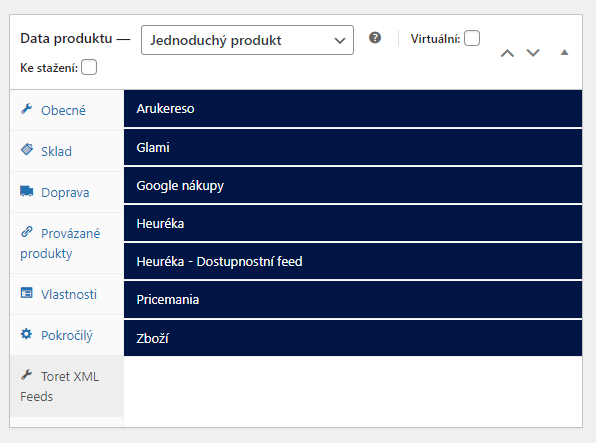
Na úrovni produktu lze například:
- Vyloučit produkt z daného srovnávače
- Upravit název produktu
- Upravit popis produktu
- Nahrát náhledový obrázek, který nahradí výchozí obrázek produktu
- Přidat URL videorecenze (Heureka)
- Přiřadit kategorii porovnávače
- Nastavit individuální EAN/GTIN
- Nastavit ISBN (Heureka)
- Nastavit individuální způsob doručení (Heureka/Zboží.cz)
- Povolit/zakázat přímý prodej přes srovnávač (Heureka)
- Označit produkt pro dospělé (Google)
- Nastavit vlastní štítky produktu (Google, Zboží.cz)
- Nastavit individuální dodací dobu
- a mnoho dalšího
WPML
Plugin Toret XML feedy je kompatibilní s pluginem WPML.
Pokud je na webu aktivní plugin WPML, tak na hlavní stránce nastavení pluginu XML feedy, se zobrazí napojení na REST API.
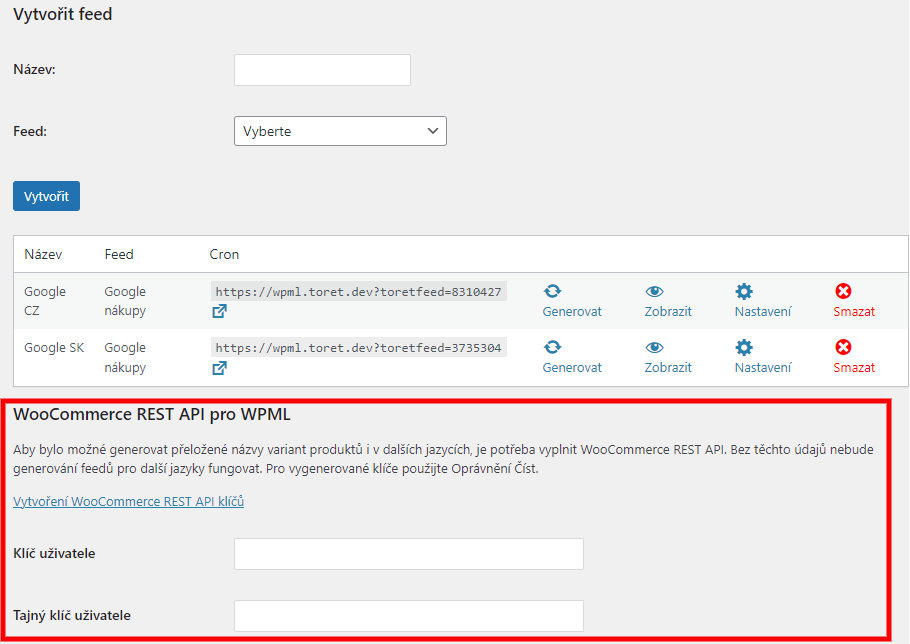
Aby bylo možné generovat přeložené názvy variant produktů i v dalších jazycích, je potřeba vyplnit WooCommerce REST API. Bez těchto údajů nebude generování feedů pro další jazyky fungovat. Pro vygenerované klíče použijte Oprávnění číst.
REST API si vytvoříte v nastavení WooCommerce → Pokročilý → REST API → Přidat klíč.
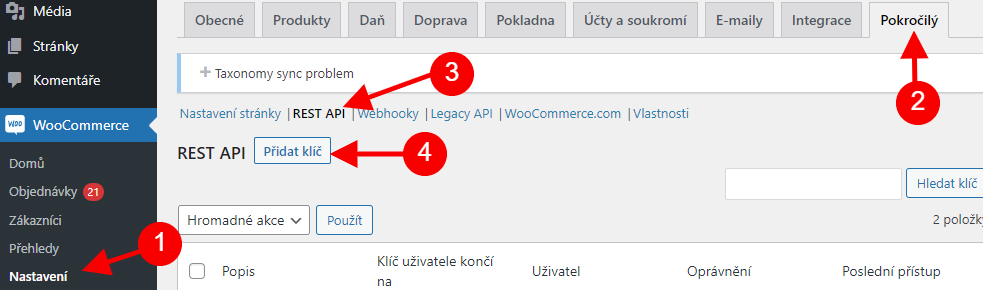
Po vytvoření REST API klíčů ve WooCommerci je uložíte do pluginu XML feedy.
Nastavení jazyku a měny feedu
Jakmile máte vytvořený feed, tak v jeho nastavení je karta WPML. Pod touto kartou si zvolíte v jakém jazyce, měně a s jakou sazbou DPH (Země pro daně) se feed vygeneruje. Feed bude obsahovat pouze produkty, které jsou přeloženy do vybraného jazyka.
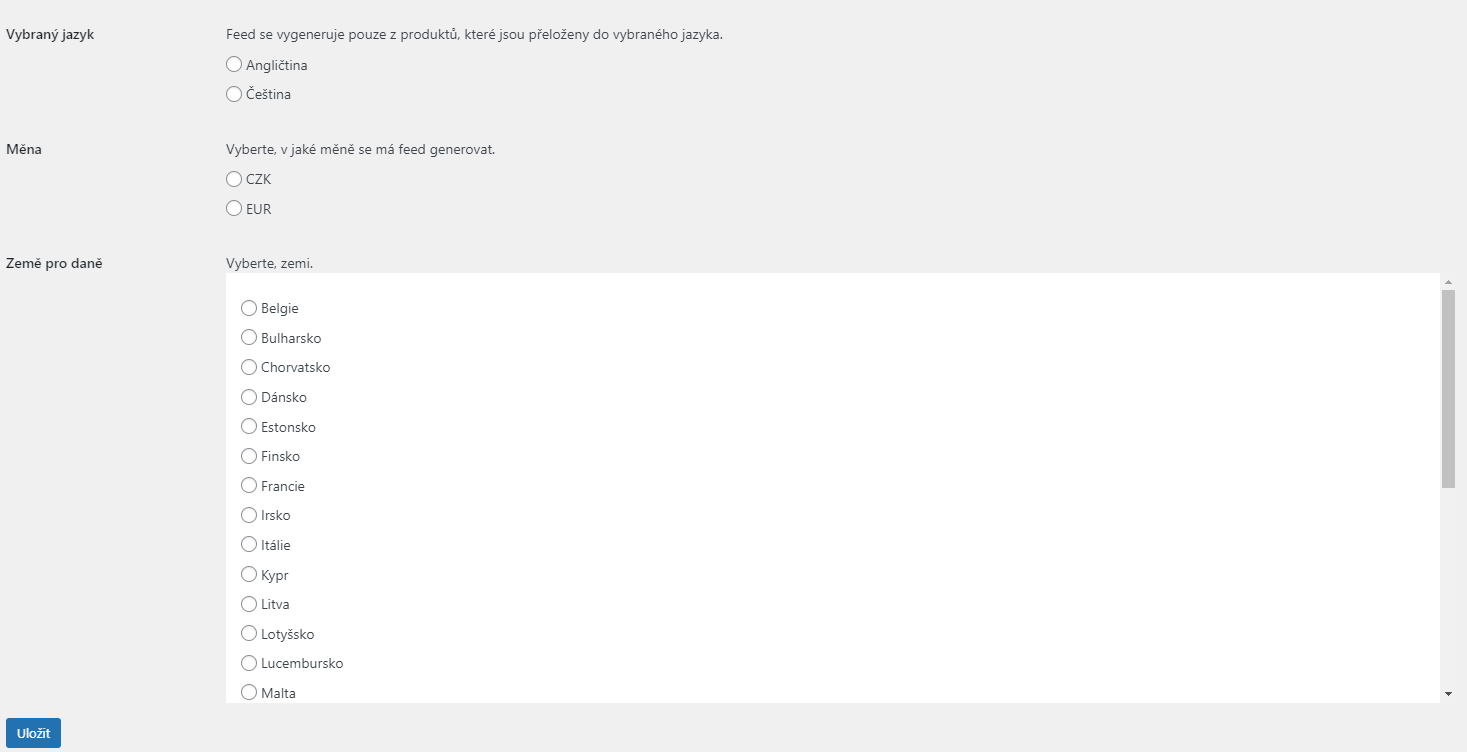
Testování pluginu
Pro účely testování můžete využít:
- subdoménu “dev.doménalicence” (se stejnou licencí jako pro produkční web)
- localhost (127.0.0.1)
Na těchto umístěních budou zakoupené pluginy fungovat také a můžete zde otestovat implementaci a kompatibilitu před ostrým nasazením na web i v průběhu jeho užívání.